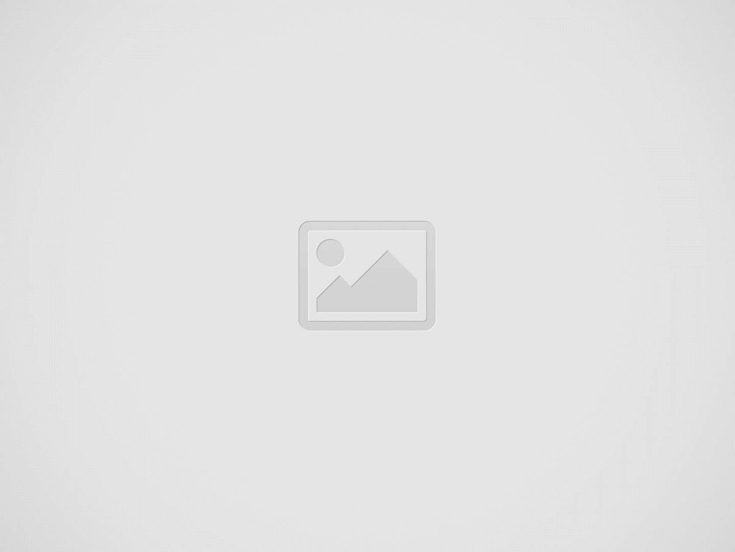

Photos app in Windows 10 usually gives jitters to its users (Abstract Canvas Wall Art Photo Prints do not though, just saying). Many have reported that the program shows a black screen when trying to view images. In some cases, the error message – ‘The app didn’t start’ also pops up. The problem is annoying as you are not able to view pictures. Mostly outdated applications on Windows 10 can cause the black screen error. The error could also be due to a corrupt app or system file. Virus infection can also trigger a Photos app error.
Nonetheless, here we have shared the best methods to fix Windows 10 Photos black screen problem. Also, it is recommended to try the solutions in order as they are mentioned.
Have you recently updated your Windows? If not, do it immediately. Black screen when opening JPG, RAW, PNG, or other image files in Photos app can be due to pending Windows update. Installing Windows 10 updates can fix issues related to applications if any.
Updating the image viewer can fix the black screen issue. Install the latest version of Photos app from Microsoft Store and open your pictures in the program.
It’s likely that Windows Photos app is not your default program to view images. First, check and change your default image viewer in Windows 10. You can do this by navigating to Start > Settings > System on your computer. Under Default apps, select Photos app. Now check if the photo black screen is fixed or not.
The ‘Troubleshooting’ program is the integral part of Windows 10. It helps to fix glitches in Windows default applications or those bought from Microsoft Store. Use this feature to resolve Photos app not opening files problem. Navigate to Control Panel > Troubleshooting. At the top left, click on View all. From the list, select Windows Store Apps. Click Next in the Windows Store Apps troubleshoot box to initiate troubleshooting.
The method should fix the Photos black screen problem.
Windows 10 has a provision to repair Photos app. In case of black screen when opening JPG or other pictures, try to fix the issue by repairing the program.
Go to Settings > Apps > Apps & features. Select the Photos App. Click on Advanced options followed by Repair. Restart the PC and see if the Photos app opens images properly. If this does not help, follow the same steps, but this time instead of Repair choose Reset button.
A Windows update could have brought bugs that can lead to Photos app black screen or crash issue. So if your Photos app was working fine before the update, try once by uninstalling and rebooting the computer.
Go to Settings > Update & Security > View update history. Click on Uninstall updates on the top left. Next, select the recent update to uninstall. Restart your computer. Now, check if the Photos app stops showing blank screen.
Reinstalling the Photos app most of the time resolves the issues in the program. So uninstall the app and then reinstall it from Microsoft Store. To uninstall you need ‘Windows PowerShell’ command.
Follow the below steps to uninstall and reinstall Photos app:
If none of the solutions helps fix Windows 10 photos’ black screen error, try another image viewer. You can use MS Paint, IrfanView, XnView, Movavi Photo Manager, Paint 3D, or other.
These Photos app alternatives are free to download, have more features, and are more stable.
Photos showing black screen or not opening in any image viewer program can be because of file corruption. Get a secure photo repair tool such as Stellar Repair for Photo for Windows. These tools can fix corrupt file header, structure, and data and open image file in Photos app.
Photos app is buggy. Windows 10 updates are rarely able to fix the error. With Windows 11, Microsoft is redesigning its Photos app, offering better performance and user experience. Hopefully, black screen and other Windows 10 Photos app errors won’t bother in Windows 11.
So, you have the choice to upgrade to the new Windows 11, once it is released.
Something as simple as viewing photos on PC can become a painful experience when Photos app fails to perform. Photos opening with black screen in Windows 10 is a common problem. However, no need to panic. Instead, try the above-given solutions. One of the ways should fix the problem, and you can view images seamlessly on your computer.
If you are interested in even more technology-related articles and information from us here at Bit Rebels, then we have a lot to choose from.
Warehouses are changing fast, pushed by rising demand, tighter safety standards, and the constant shuffle…
Cybersecurity is no longer a task for governments and large corporations in the connected world…
Fame is a powerful force that extends beyond a celebrity’s lifetime. Icons like Marilyn Monroe,…
In an era where sustainability, transparency, and corporate responsibility are paramount, businesses are under mounting…
In today’s fast-paced and competitive business environment, managing intellectual property (IP) is more crucial than…
Working in tight or confined spaces is one of the most common challenges in modern…