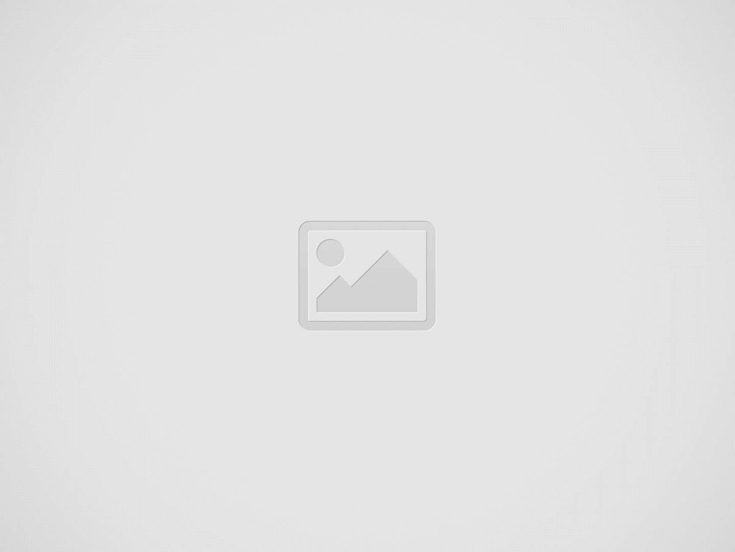
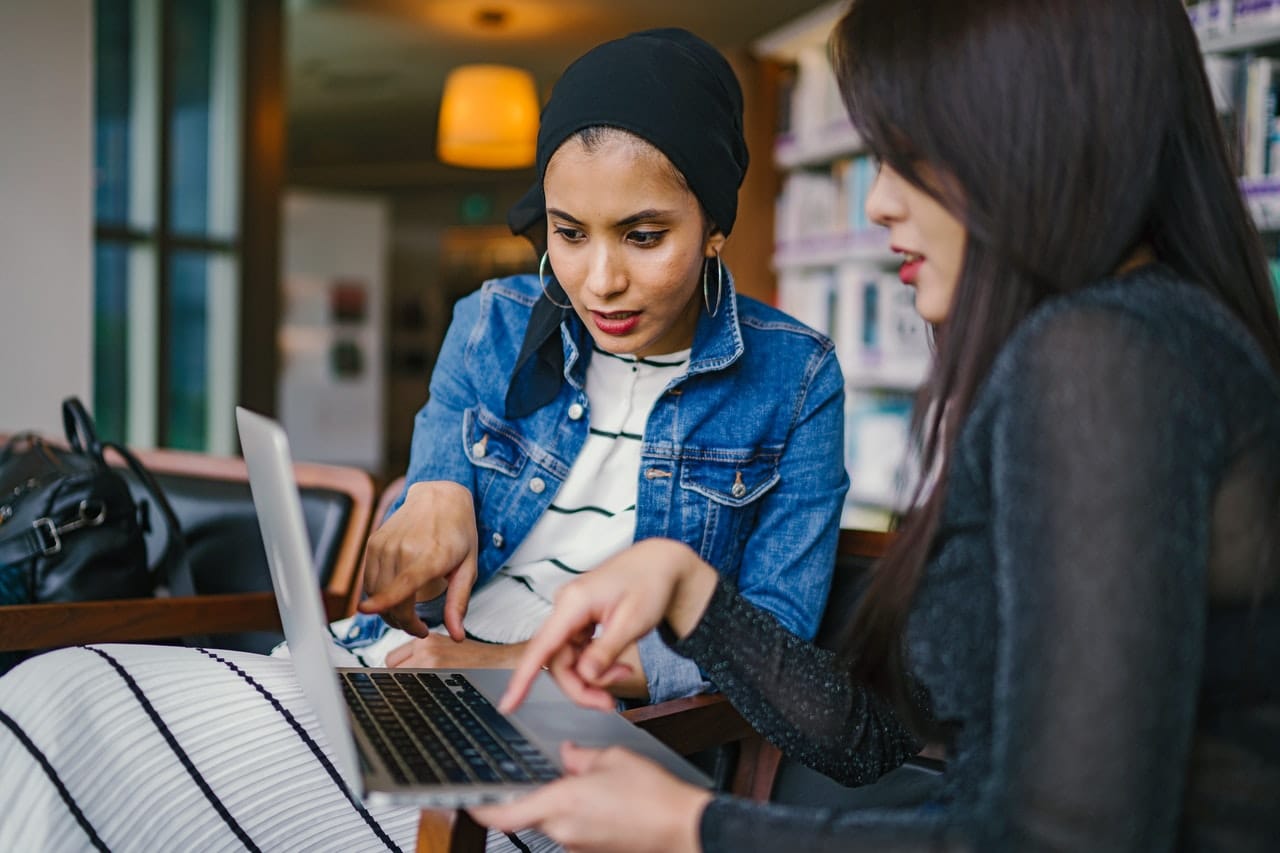
How can I record PowerPoint presentations? If this question concerns you, then don’t worry! In today’s article, we acknowledge you about the top free and paid tools that you can use for this purpose.
PowerPoint presentations are popularly used for lectures, guides, and much more informative content. Therefore, you might find it necessary to record these presentations to later share them with others. We will assist you through this process by guiding you on how you can use the top screen recorders to record PowerPoint presentations.
If you’re looking for PowerPoint video recording with minimum effort and without any hassle, then you should definitely try using good screen recording software for this purpose. Based on popular opinion, the HitPaw Screen Recorder is arguably one of the best screen recorders available for computers. HitPaw Screen Recorder is an amazing tool with numerous interesting and helpful features that can make the process of PowerPoint recording much simpler for you.
HitPaw Screen Recorder offers users to record their screen as well as their webcam using unique recording modes. Users can choose the Picture in Picture mode to record both screen and webcam simultaneously, and select a layout for the recording. Moreover, users also get the option to record videos with microphone audio, with system audio, or without audio.
HitPaw Screen Recorder entertains users with a clean and highly intuitive user interface that makes the software incredibly easy and fun to use. Most features offered by the software are easy to understand and use; therefore, you won’t encounter any difficulty while using it.
HitPaw Screen Recorder is an easy-to-use tool that is perfect for both beginners and professionals. If you want to know the complete process of how you can record any PowerPoint presentation using HitPaw Screen Recorder, simply read and follow the steps listed below.
1. The free trial version of the software places a watermark on recordings while exporting.
2. Advanced video editing is not supported by the software.
If you don’t want to get paid software to help you record PowerPoint presentations, then we recommend you to use HitPaw Online Screen Recorder. This is a free web-based tool that allows you to record your screen without any difficulty. Unlike most other free screen recorders, HitPaw Online Screen Recorder doesn’t have any limitations and can be used for absolutely free. HitPaw Online Screen Recorder gives you the option to record your screen with system audio, with microphone audio, or without audio.
Moreover, the tool is incredibly easy to use with no complex functions. To ensure that you don’t encounter any difficulty while using the HitPaw Online Screen Recorder, here is a step-by-step guide of how you can record a PowerPoint presentation with this tool.
1. Use your web browser to open the HitPaw Online Screen Recorder.
2. From the home page, select the desired audio source: Microphone, System Audio, or No Audio. After selecting the audio source, hit “Start Recording”.
Alt: How to record in PowerPoint – Hitpaw online screen recorder
3. Now, you need to select the screen that you want to record. Select the desired sharing method and hit “Share” to begin recording the presentation.
Alt: How to record a PowerPoint presentation for free – share
4. Use the “Pause” button to temporarily pause the recording at any instant. Once the presentation is complete, hit the “Stop” button to end the recording.
Alt: How do I record PowerPoint presentation – stop recording
5. After the recording is complete, you can tap on “Download” to save the recording offline. Hit “To GIF” to save the recording in GIF format.
6. If you want to edit the recording, simply press the “Cut” option, and you’ll be directed to the HitPaw Online Video Editor.
Alt: Best tool for PowerPoint video recording – Hit paw online video editor
Apart from PowerPoint screen recording, it is also important to learn how you can edit your video to make it much more appealing and useful. For this purpose, you are highly recommended to use good video editing software. Thankfully, we’ve got just what you need!
HitPaw Toolkit is amazing video editing software that offers all basic and several advanced video editing features that you will surely find helpful. HitPaw Toolkit is available for both Windows and Mac operating systems.
Furthermore, this software entertains users with a highly intuitive user interface that is extremely easy to understand and work with. Most features offered by HitPaw Toolkit are straightforward, and you will encounter no difficulty understanding them. HitPaw Toolkit is popularly known for the huge variety of features that it offers.
It allows you to cut or trim your video to any desired length without having to compromise the video resolution. You can enrich your videos with the music of your choice to make them more appealing. Its one-click convert to GIF feature allows you to convert your video to GIF and easily share it with your friends.
HitPaw Toolkit is affordable software that offers incredibly innovative features in a small price range. It is also important to note that HitPaw Toolkit is the cheapest among all software that offers similar features. Below are the available packages for the HitPaw Toolkit on Windows.
For Mac users, the available HitPaw Toolkit packages are listed below.
Follow the step below to understand how you can edit your PowerPoint recording using the HitPaw Toolkit.
By now, you must have realized how simple it is to record PowerPoint presentations. All you need to do is look for the right tool to help you do this job. In our professional opinion, HitPaw Screen Recorder and HitPaw Online Screen Recorder are two of the top tools that you can use for this task.
If you are interested in even more technology-related articles and information from us here at Bit Rebels, then we have a lot to choose from.
Cybersecurity is no longer a task for governments and large corporations in the connected world…
Fame is a powerful force that extends beyond a celebrity’s lifetime. Icons like Marilyn Monroe,…
In an era where sustainability, transparency, and corporate responsibility are paramount, businesses are under mounting…
In today’s fast-paced and competitive business environment, managing intellectual property (IP) is more crucial than…
Working in tight or confined spaces is one of the most common challenges in modern…
Ever wonder why some people have effortlessly glowing skin while others struggle? The secret isn’t…