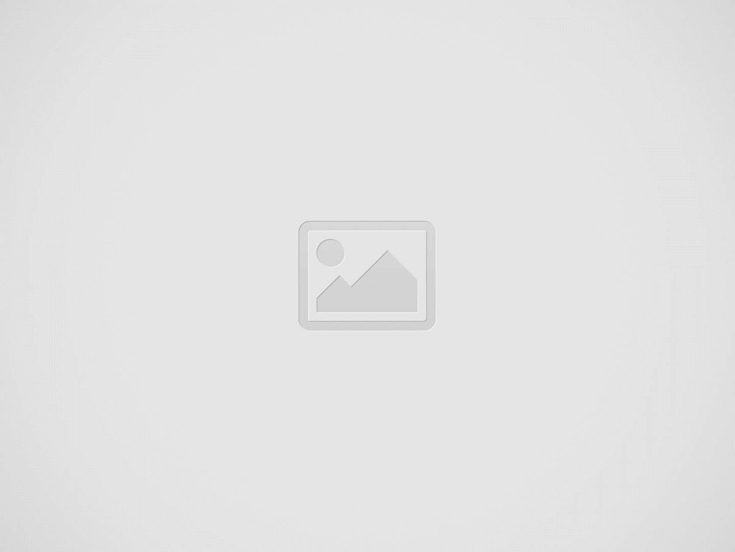
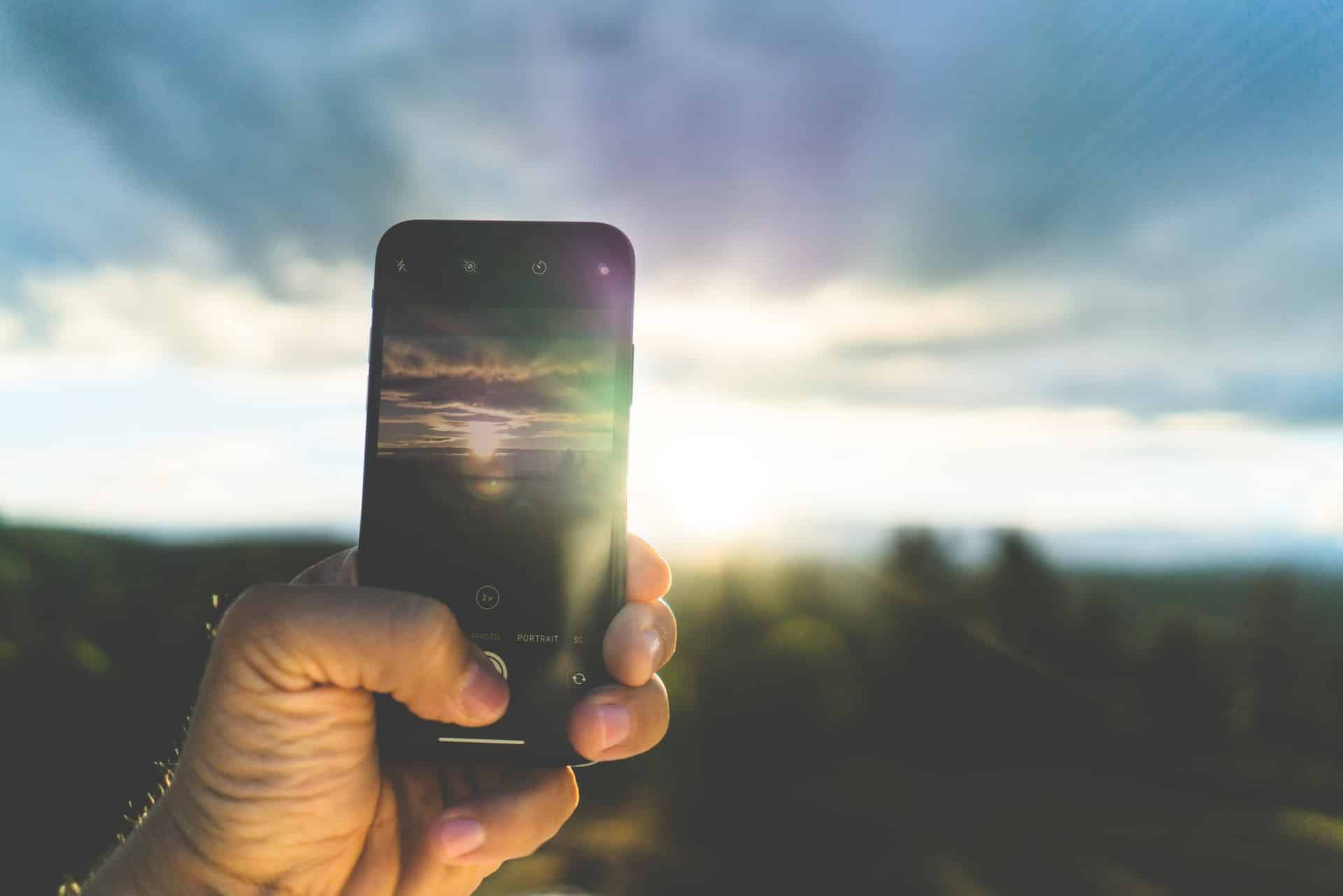
Do you have many photos on your iPhone such that you cannot take more photos because of storage space? This is a common happening among those who love taking pictures using their phones. No need to worry because there is a way in which you can backup these pictures onto your computer without having to use iTunes. This article focuses on how to transfer photos from iPhone to a computer.
Most people disregard using iTunes for transferring photos because of a number of reasons. First of all, the photos will not be in readable mode after transferring. Secondly, you cannot select the photos in the manner in which you need to transfer them rather iTunes selects that for you. Also, if your photos are in a certain album, they will not appear in the same form on your computer if you are using iTunes. Hence, this makes one want to seek alternative means of transferring photos from their iPhone to computer.
There is the Dr. Fone phone manager for iOS that makes transferring photos from iPhone to computer a very easy task. You cannot only transfer photos but also contacts, music, videos and SMSs without using iTunes. It supports all iOS devices in transferring one item or even in bulk, whichever you decide. Hence, it is important to note that if you have this on your phone, installing iTunes is needless. Many users recommend it as the best transfer tool available for use between iOS and computer or android.
Dr. Fone is an essential and convenient toolkit among iOS users just as we mentioned above. Below are the steps to follow while using it to transfer photos from your iPhone to your computer reliably;
First things first, download the Dr. Fone application on your computer then install it. Three tabs will appear on your screen, choose the one which says ‘phone manager’.
Connect your iPhone to the computer using a lightning USB cable. There is a window that will pop up asking you whether you trust the connection. Click on trust then continue.
Click on the ‘transfer device photos to PC’. At this point, you can take a sneak peek at the items that are on display on your screen including the photos you seek to transfer.
Depending on whether you want to transfer individual photos or an entire album, there are options for both selections.
After making your selection, look for the Export button and click on it. A drop down will come into view on your screen. Choose the option ‘Export to PC’.
You can now view your photos comfortably from your computer.
Isn’t that easy? I bet it is. You notice that there is no mention of iTunes anywhere but you still get to view the photos on your computer. Once you follow the steps above, then transferring your pictures and any other item that is transferrable is a walk in the park.
Not everyone enjoys using iTunes in order to move their photos from their iPhones to a PC such as a laptop or MacBook because of obvious reasons. That is why there are other alternative mechanisms to make this work. The following are different ways on how to transfer photos from iPhone to a computer without using iTunes
Whether you are using a Mac or PC, transferring photos from your iPhone is not a hard process for as long as you put together all the necessary requirements. Using the Dr. Fone phone manager gives you enough insight on how to transfer bulk photos from iPhone to PC and how to import photos from iPhone to PC.
Apart from using iTunes, you can use various methods such as Windows or File explorer, iCloud, One Drive, or Air Drop, whichever suits you. All these methods have their advantages or disadvantages but most importantly they help you know how to transfer photos from iPhone to a computer with ease.
If you are interested in even more technology-related articles and information from us here at Bit Rebels, then we have a lot to choose from.
Warehouses are changing fast, pushed by rising demand, tighter safety standards, and the constant shuffle…
Cybersecurity is no longer a task for governments and large corporations in the connected world…
Fame is a powerful force that extends beyond a celebrity’s lifetime. Icons like Marilyn Monroe,…
In an era where sustainability, transparency, and corporate responsibility are paramount, businesses are under mounting…
In today’s fast-paced and competitive business environment, managing intellectual property (IP) is more crucial than…
Working in tight or confined spaces is one of the most common challenges in modern…