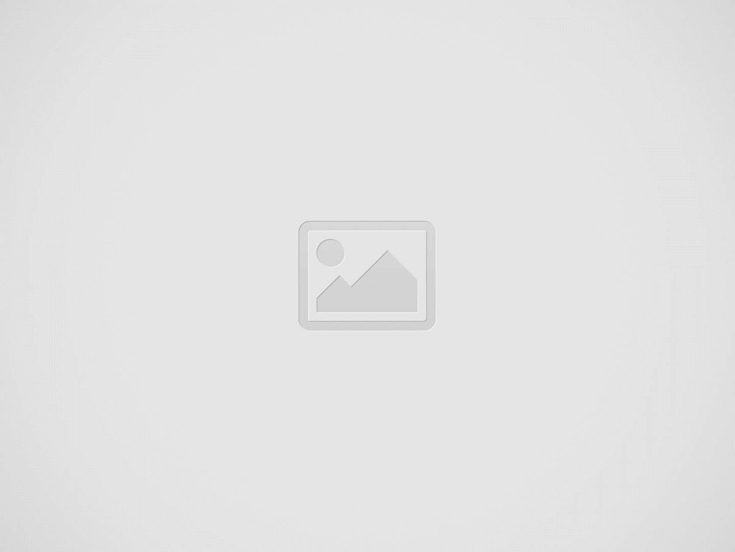

Apple has created an ecosystem that cannot be easily matched by others. The devices in the ecosystem work so well that many people find it difficult to leave once they join. One tool that joins this ecosystem together is the Apple ID.
This ID is what allows for a seamless flow of preferences and settings across all your devices. There are some aspects of the Apple ecosystem that can be difficult for people to understand such as how to create Apple ID on your Mac, how to edit and how to delete Apple ID without getting confused and saying I forgot my Apple ID. Let’s have a look at these things and how you can get this done.
An Apple ID can be considered as your Apple account. It’s used by the ecosystem to save your preferences and settings as well as sync them across the different devices you use. The Apple ID is also a gateway to all of the different services that Apple offers.
You can use the ID to get services like Apple Music, the App store, Facetime and more. The Apple ID is needed even if you’re going to use a single Apple service. Trust me Apple will make you open one via the many pop-ups you’ll get while using their product.
There are different ways that you can open an Apple ID. You can use iTunes, your browser or the App Store to open an account. There is some information that Apple will need to open an account. These are your name, Birth date, email, and password. You can choose to fill in the billing details right.
With the email, you can choose to use an @icloud or use a third-party account such as Gmail as well. While on the Mac, you can choose to open via iTunes, Your Browser or via the App Store. Let’s have a look at each one.
If you’re using brand new iTunes, you’ll be prompted to sign in with your Apple ID when you open the application. This prompt will also have an option to create an account. If you’re using an iTunes that has been used by another account, then some few extra steps need to be taken:
You can also create Apple ID on any browser via a URL (appleid.apple.com). It’s quite effective if you don’t have your computer near you. Of course, take care not to try and open an account via a browser you don’t trust. On the top right of the menu on the page, there’ll be an option to “Create Apple ID”. Click on it. Fill out on all the required fields and that’s it.
You can open the Apple ID via your App Store on your Mac as well. You’d go about his by opening the App Store on your Mac, Going to the “Store” on the top menu bar. “Sign in” and select “Create Apple ID”. Fill in the required information and that’s it.
You can choose to edit any of your Apple ID details when you might need to. You might want to change Apple ID password, the email used to login to your Apple account for some reason. So, no need to get confused and say to your friends, I forgot my Apple ID.
Let’s explore how to change Apple ID on Mac. You need to make sure that you have access to the email address as you’ll need to verify the change before it takes effects. Here’s how you change your Apple ID password:
That’s it. Your email is now changed. You need to know that there is an Apple ID with an@icloud extension that’s created when you opened the first time. This email won’t change without visiting Applecare.
On top of that, also make sure that you sign out of all devices/services you use and sign in with your new email. This helps you not get caught off guard when the old Apple ID is deactivated.
It was not always possible to delete your Apple ID account until recently. It was similar to Facebook in which they delete your account but retain the information. This is different now. As the company that represents user privacy, Apple have opened up a data and privacy portal.
This portal allows you to decide what you choose to share with the company. It’s also through here that you can completely delete your Apple ID account. Be careful with this action as the action of deleting your account is irreversible. Apple won’t be able to restore your account data once it’s deleted on their servers.
It’s advised to deactivate your account if you just want to temporarily stop using Apple services and the Apple account in general. This option allows you to reactivate your account when you need it again. Here’s how you can delete your Apple account:
You might need to answer a few security questions to login Apple ID.
You can select “Prefer Not to Say” and click continue.
These updates can either be received via the email used to create Apple ID, a different email address or a phone number.
This code is to be used when contacting support following up on your request. You can also talk to support to change your mind before your account is deleted (You have a short time window)
It takes Apple up to seven days to delete your account. Your account will remain active until verification is complete.
The Apple ecosystem is great and the change Apple is bringing in regularly via updates is unmatchable. Now that you know how to make the different changes using your Apple ID, you’re surely going to enjoy it. Creating, changing and deleting your Apple ID on your Mac is not a hassle, Apple has made it as easy as possible.
We’d also advise you to get two-factor authentication as well for better protection of your Apple account and change Apple ID password in future if you want to. Enjoy the Apple Ecosystem!
If you are interested in even more technology-related articles and information from us here at Bit Rebels, then we have a lot to choose from.
Warehouses are changing fast, pushed by rising demand, tighter safety standards, and the constant shuffle…
Cybersecurity is no longer a task for governments and large corporations in the connected world…
Fame is a powerful force that extends beyond a celebrity’s lifetime. Icons like Marilyn Monroe,…
In an era where sustainability, transparency, and corporate responsibility are paramount, businesses are under mounting…
In today’s fast-paced and competitive business environment, managing intellectual property (IP) is more crucial than…
Working in tight or confined spaces is one of the most common challenges in modern…