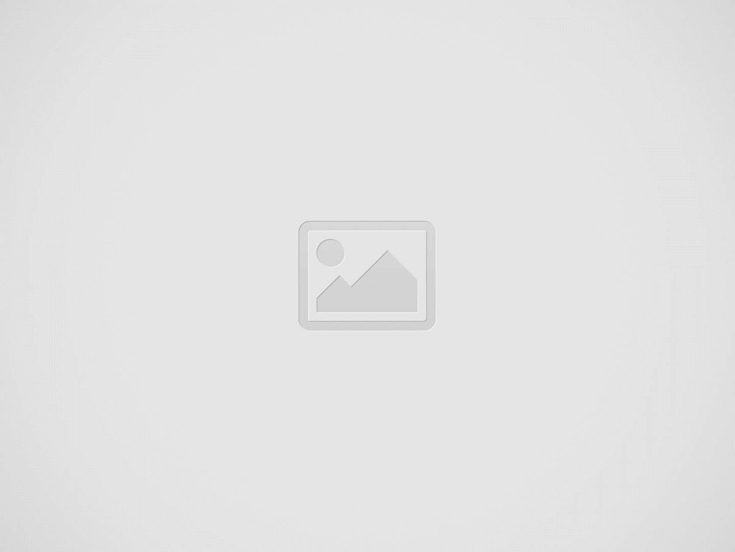

Converting a bootable pen drive to a normal one allows you to remove its bootable properties and restore the drive to its full storage capacity. It allows you to use your converted pen drive as a regular file storage.
It is important to carefully apply the methods for conversion of your bootable pen drive in order to avoid issues like data loss on it. This guide provides you with step-by-step instructions to help you know how to convert a bootable pen drive to a normal one. Check and try these methods!
Converting a bootable pen drive to a normal one is helpful in multiple ways; some of which are as follows:
Once your purpose of bootable pen drive is achieved, you may want to restore it to a normal pen drive so you can use it as a storage device. In this part of the blog, we’ve outlined some commonly used methods to convert a bootable USB to normal on Windows. Choose the one that best fits your requirements:
Windows in-built Disk Management utility allows you to manage disk partitions and formats. You can even use it to convert a bootable pen drive to a normal one. All you have to do is:
Note: This method will erase all data on the pen drive, so ensure you back up any important files before proceeding.
Diskpart is another powerful command-line tool in Windows that allows you to manage disks, partitions, and volumes. To convert a bootable pen drive to a normal one, you need to:
After successfully completing all the steps, type “Exit” and press the Enter key to conclude.
Instances may occur when you lose important files on your Windows devices while converting a bootable pen drive to a normal one. In such cases, you can use a professional data recovery software like Stellar Data Recovery Professional to restore those deleted files and folders with ease. This all-in-one data recovery software supports easy and quick recovery of files deleted due to accidental deletion, formatting, disk damage, virus attacks, and many more.
The Stellar Data Recovery Professional software can easily recover files deleted from any internal or external storage drive, such as SSDs, Hard Drives, Pen Drives, and more. Whether you lose your important photos, videos, documents or any other type of file, this professional software allows you to recover them in a few simple clicks. All you have to do is:
Step 1: Get the Stellar Data Recovery Professional software downloaded and installed on your Windows device. Launch the software and from the homepage, select the type of data you need to restore and click Next.
Step 2: Now, choose your faulty storage drive where that data was stored before deletion and click Scan.
Step 3: After completion of the scanning process, preview the recoverable files and click the Recover button to save recovered data at the desired location.
That’s it! Once the above steps are completed, check if your recovered data is present at the storage location where you’ve saved it.
Here are some additional tips that you can consider to conduct a smooth conversion process:
Converting a bootable pen drive to a normal one might seem complex, but with the above-mentioned methods, you must have learnt how to convert a bootable pen drive to a normal one easily. Whether you are using built-in Windows tools, command-line utilities, or any third-party software, the steps outlined in this guide will help you restore your pen drive to its full capacity, ready for regular use.
Moreover, by following the aforementioned preventive measures and taking the necessary precautions, you can make the process of converting your bootable pen drive back to a normal one quite easy and simple.
If you are interested in even more geek-related articles and information from us here at Bit Rebels, then we have a lot to choose from.
Pinterest and Instagram have flooded our timelines and head spaces, exposing us to awe-inspiring designs…
In this article, we’ll discover a Custom CRM, why it’s crucial for groups, and what…
Efficiency in business operations directly impacts growth and customer satisfaction. Businesses today require seamless transaction…
When your truck needs repairs, choosing the right aftermarket parts can mean the difference between…
The healthcare industry is at a crossroads. As technology continues to revolutionize the way we…
Dennis Pappas is a landscape architect with a clear mission—make cities greener, healthier, and more…