When we are talking about the most disturbing dilemmas of 21st century, SD card not recognized is surely one of them. Millions of users have complained about SD card not showing up on windows. Well, this trouble is certainly solvable like most of the other problems. In this guide, we will be discussing the background of this issue in detail and will find out why micro SD card is not recognized on windows primarily. Once we are done with that, we will be heading towards the 5 remarkable solutions to solve it.
IMAGE: UNSPLASH
Part 1 – Why Is The SD Card Not Recognized On Windows 7/8/10?
If a problem occurs, it occurs due to multiple reasons behind it. We all ignore the culprits and run for the solutions, it is obligatory for us to understand the causes and then jump to the solutions.
There are a lot of reasons due to which SD card is not recognized usually not recognized by Windows operating system. To find the perfect heal for your problem, go through all of these culprits and find out the one in your case, these are the common causes behind SD card not showing up;
Locked SD Card
A vast number of people aren’t aware that SD card can get locked through different methods. At the side of most SD cards, there is a little trigger, which can lock or unlock the SD card. When the trigger is on, SD card becomes “Write protected”. So, before rushing to the solutions, check if your SD card is locked or not.
Lost Driver Letter
If SD card is not locked, the maybe the drive letter is lost. In case, drive letter isn’t present, partitions cannot be accessed. SD cards with lost drive letters are not displayed on your computer screens.
Driver’s Corrupted
When you look in the device manager and see a yellow sign with the SD card, it means that your SD card has corrupted drivers and it won’t be showing in the system. In this case, SD card will be displayed in disk management but not in Windows file.
Physically Damaged SD Card
One of the most common culprits behind SD card not recognized on windows is SD card being physically destroyed. If the memory card is dropped into water or has fallen onto a hard surface multiple times, the SD card remains of no use to the users.
Poor Connection
After damaged SD card, people have mostly reported about the connection problem as one of the core causes of the dilemma. Usually, the memory card reader is not of good quality or the USB port of the machine is damaged, which can lead to poor connection of SD card with the Windows operating system.
Part 2 – How Can We Fix The SD Card Or Memory Card Not Detected On Windows 7/8/10?
Now that we are finally done with going through the reasons behind the issue. It is time to use the 5 method one by one to solve the problem. Start from method 1, you don’t know which method might work for you. Make sure you properly follow the methods, here are the 5 astonishing methods;
Method 1: Try New Card Reader Or Other System
Commonly, the problem is not with your computer, it is with the SD card or the memory card reader that you are using, this is the reason that the SD card is unreadable.
If this is the case, you can try a new car reader and check if our card is working now or not, or before doing that, you can even try connecting your SD card with any other PC to check if the problem is with the card, USB port or memory card reader.
Method 2: Modify The Drive Letter Of Troubling Memory Card
If the drive letter is not given to the SD card, it will never display on your system. So, this is the reason you need to change the drive letter of the unrecognizable memory card. Follow the steps to do so;
Step 1: First of all, you need to right-click on the start button and then choose “Disk Management”.
Step 2: In this step, you need to find your SD card in the disk management and then choose the option “Change drive letter and paths” by right-clicking on it.
Step 3: Now, click on the “Change” button and assign the drive letter from the given list.
Step 4: Lastly, click “OK” and escape.
Method 3: Switch Off Write Protection
Most of the times, SD card is recognizable on the system but is cannot be accessed. Firstly, look for the trigger look on the SD card and turn it off, if the card does not have that, you can get access to the memory card by following these steps;
Step 1: Open Device Management.
Step 2: You need to press “Windows + R”.
Step 3: Now, type devmgmt.msc and click “OK”.
Step 4: Furthermore, you need to locate and expand the “Disk Driver” option.
Step 5: Look for your SD card and right-click on it, choose “Properties”.
Step 6: Lastly, look for the option related writing policy under “Policy tab” or “General tab” and turn it off.
Method 4: Try Different USB Port
USB ports are prone to get lousy and weak with the passage of time, you need to try different USB ports to make your memory card visible via SD card reader. You can even try connecting it to another PC to confirm if the USB port is weak.
Method 5: Format The SD Card
If you have tried every method and still can’t access the SD card, try formatting using these steps;
Step 1: Press Windows key + D and open desktop view.
Step 2: Open computer by pressing Windows + E.
Step 3: Your SD card will be displayed by “Device with removable storage”, right-click and chose “Format”. Check “Quick Format” and start.
Part 3 – How To Recover And Repair Data From Corrupted SD Card Using Recoverit?
In case your SD card is corrupted, which better software is available than Recoverit, when it comes to solving your problem. It is a very powerful data recovery software, which is capable of recovering all types of data from a vast number of data storage devices. Use the software recover and repair data from your corrupted SD card;
Step 1: Open the software and choose the location from where you want to recover your valuable data.
Step 2: Choose “Scan” and your corrupted files will be scanned.
Step 3: Once the scanning process is completed, preview your data and choose “Recover” option and save the data to your desired location.
Conclusion
When a memory card isn’t recognized by the system, every individual is worried about the data on the device. To tackle this stress, you always need to have Recoverit by your side to recover data from almost every type of storage device, facing diverse types of issues.
If you are interested in even more technology-related articles and information from us here at Bit Rebels, then we have a lot to choose from.
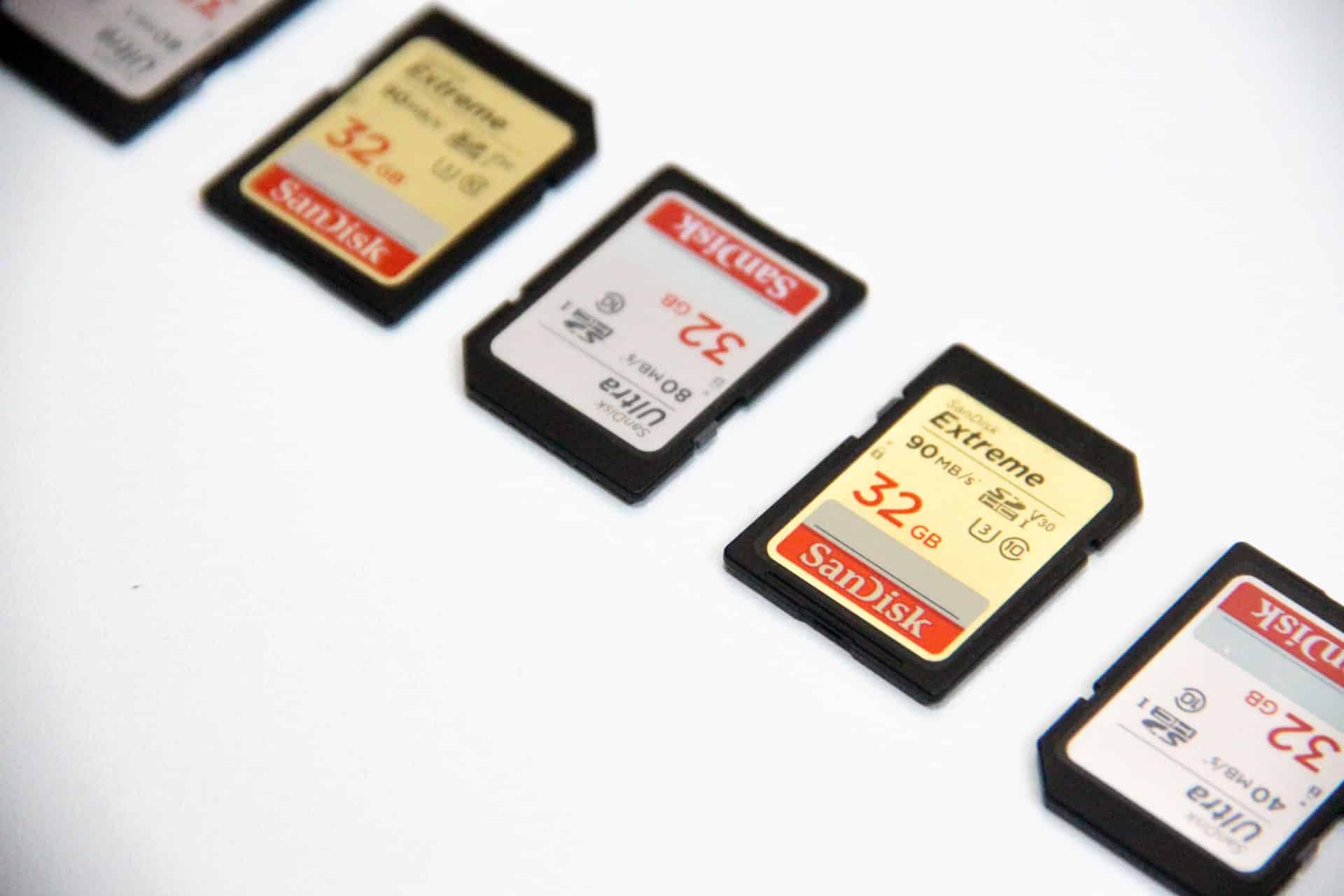
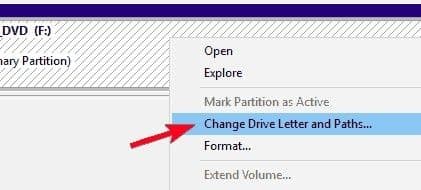

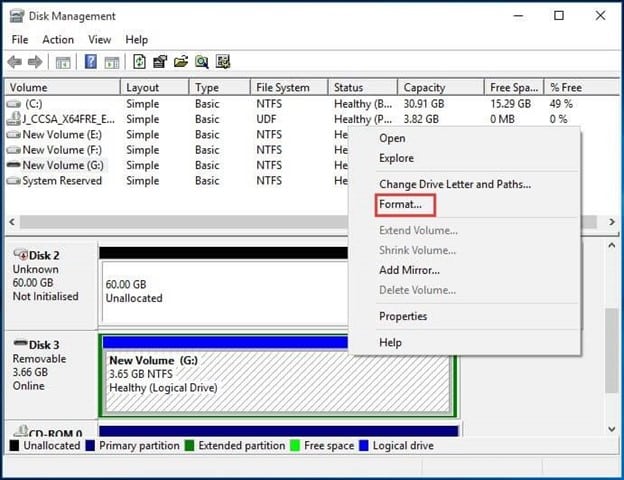
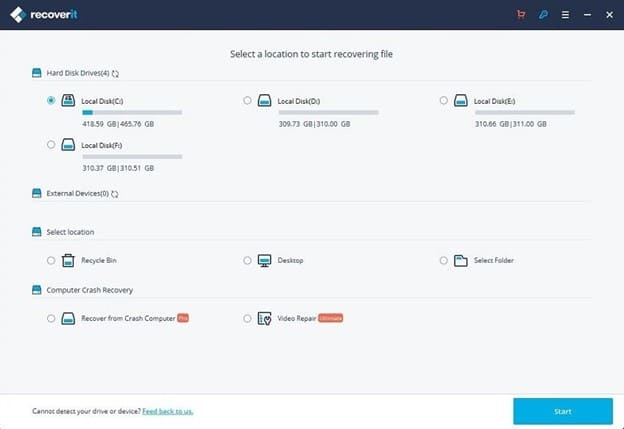
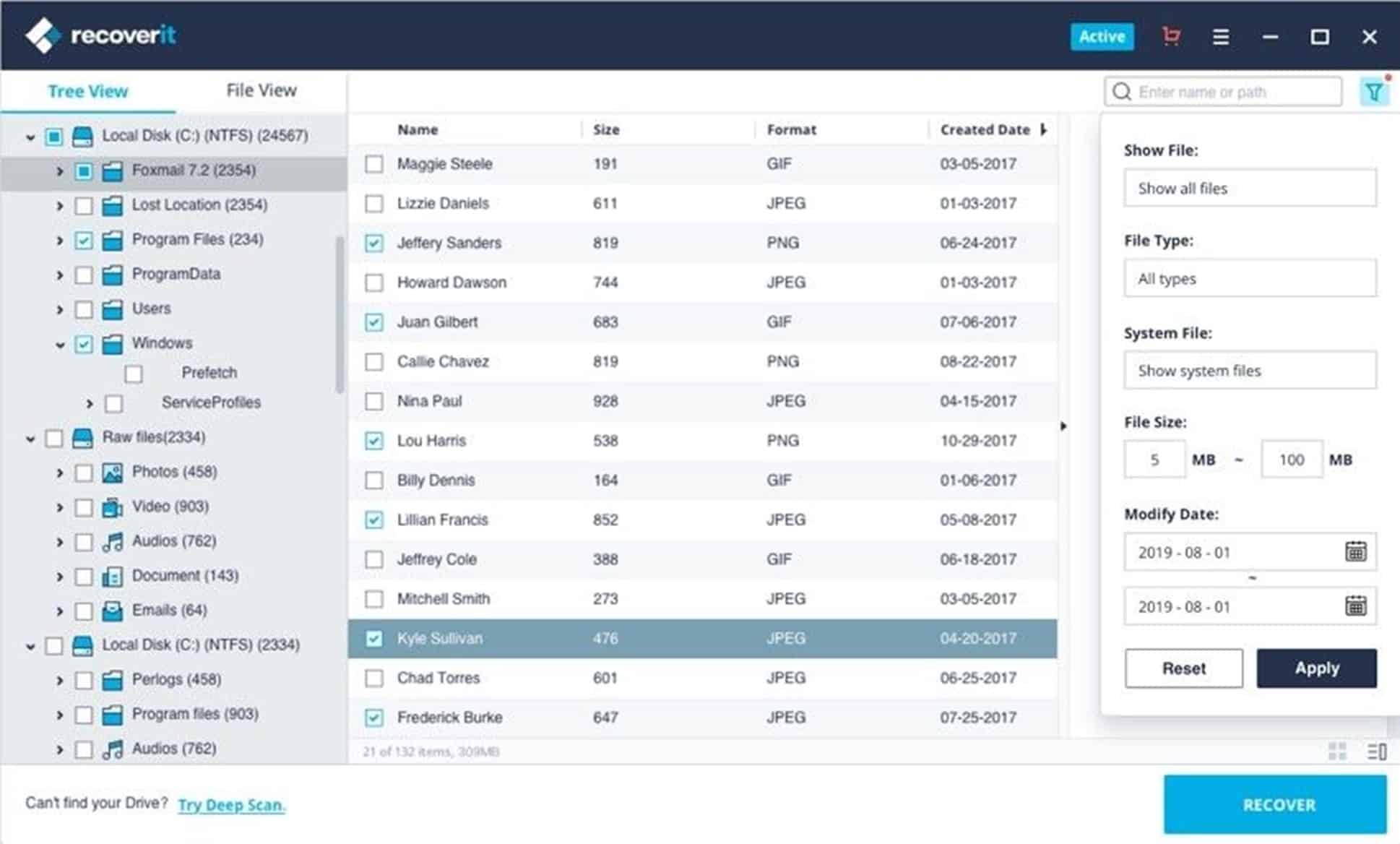
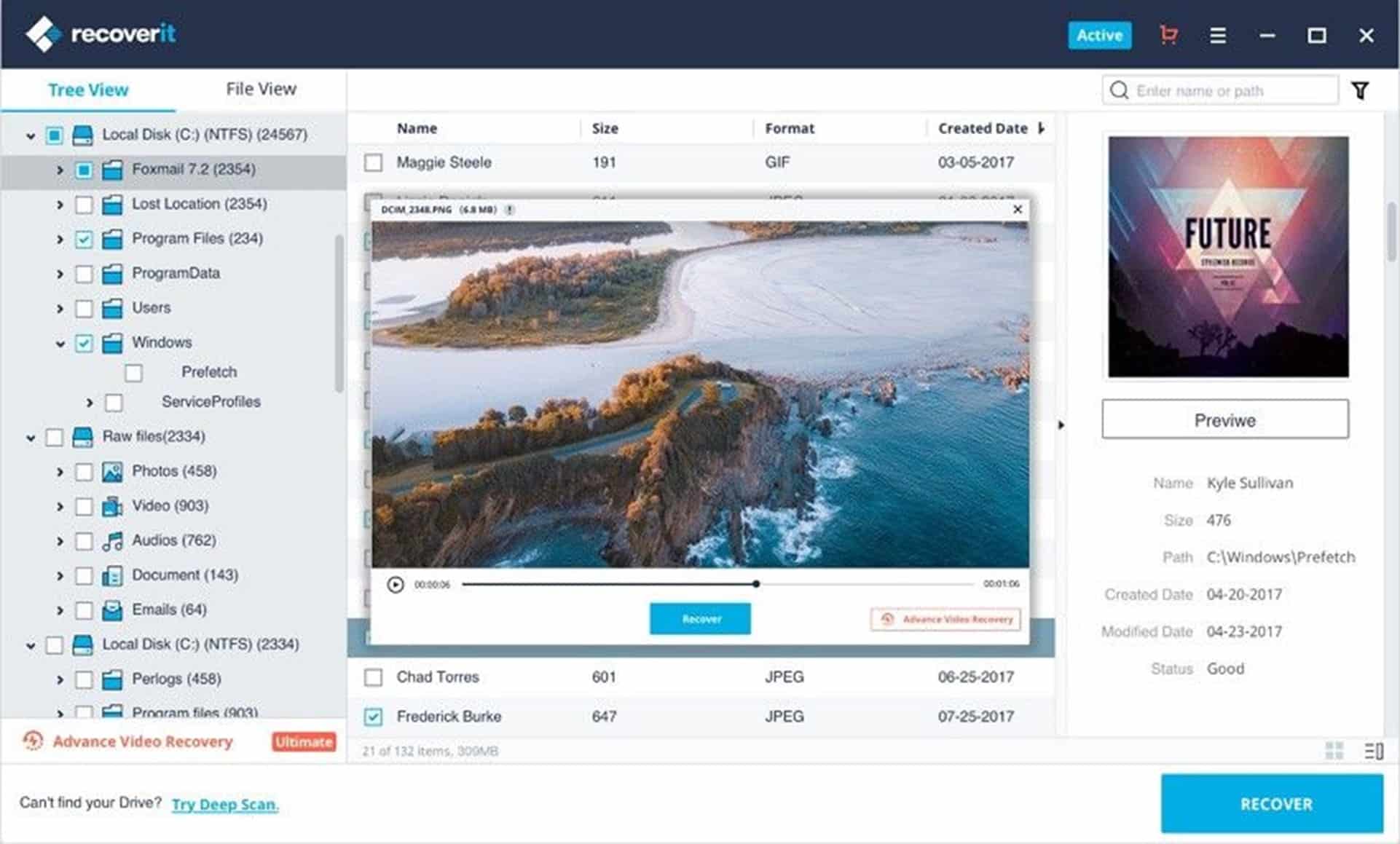

COMMENTS