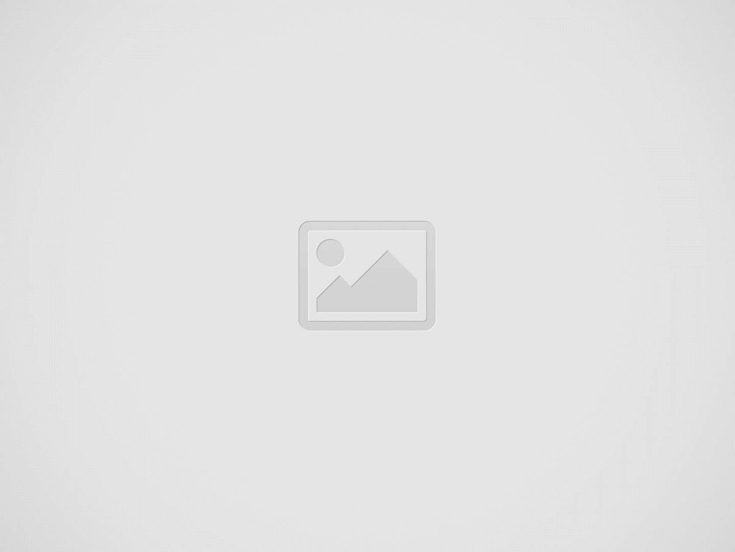
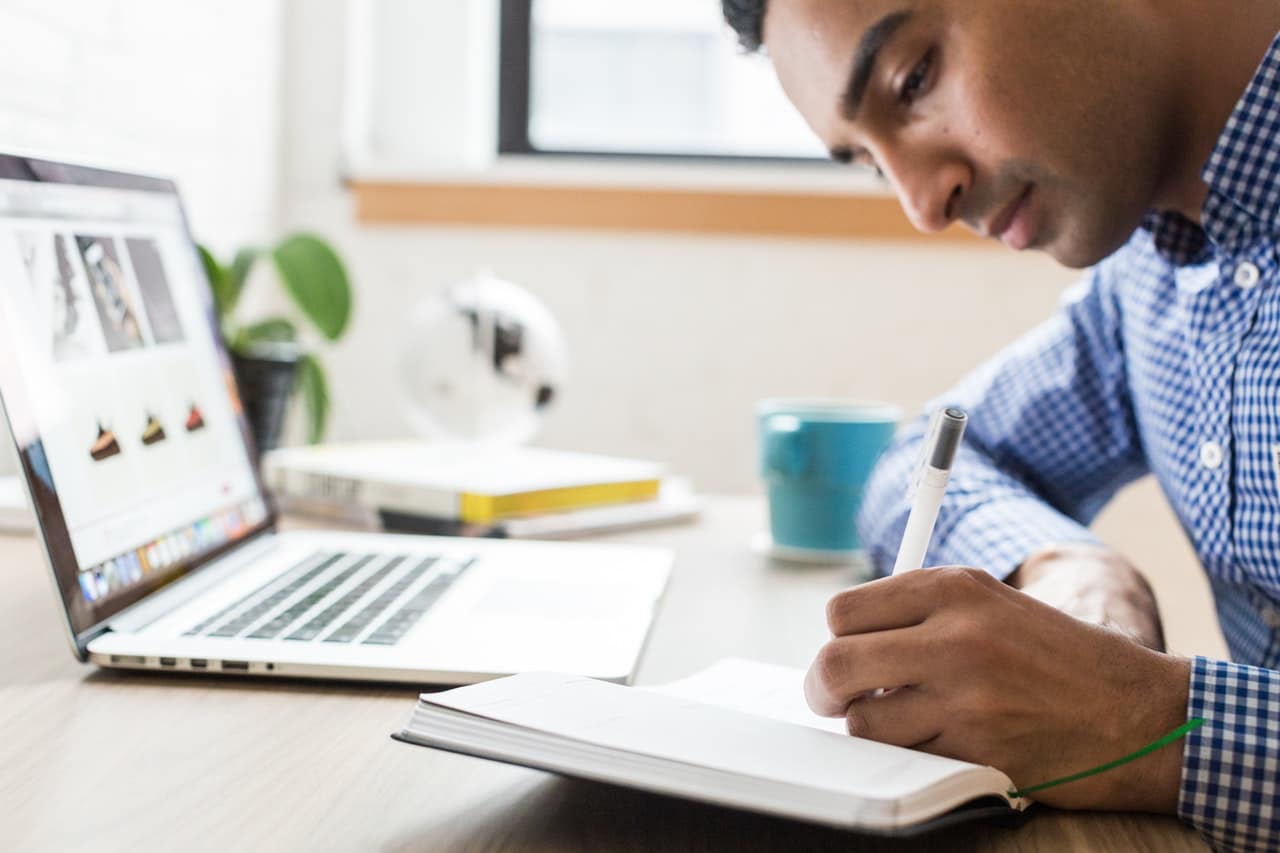
Google spreadsheets is, of course, one of the most useful tools that the internet has offered to humanity. They’re endlessly versatile, plus you can adapt tips and tricks for using Google sheets in any scenario you can think of. For instance, if you’re going to collaborate with a cross-functional team for a specific project, Google sheets can help in organizing the project flow as well as in tracking everyone’s progress.
Also, if you work on specific deliverables for a client, you can use Google sheets to help you in keeping tabs on the different files you have already submitted. It’s going to make your life a lot easier, especially if the process of the work at hand involves plenty of back and forth. You can also use it to keep tabs on your client’s feedback or comment on each file.
If you’re going to come up with a content marketing strategy, Google sheets can also be used to organize your weekly social media and blog posting schedule. You can also use Google sheets to perform effective inventory management.
Surely, you want to know all the tips and tricks to get the most out of Google sheets. The faster you learn the tricks, the more efficient you become in using the app. Luckily for you, this post will dive into seven tips on how to maximize Google sheet features. Check them out below.
Since Google sheets is web-based and connects by default, it only makes sense to integrate it with other services that live in a web browser. Imagine having the ability to grab data from other web-based sources like Instagram, Twitter, and more.
Yes, connecting Google sheets to other services has become possible because of some great apps. So, instead of having to download data from other services and reformatting it for Google sheets, you can just be in the middle so that you can automatically share data between these services.
One excellent service you can try is Google sheets bigquery, which allows you to push some big data from your sheets to a fully-managed data warehouse. The good thing about it is that you also have the option to query the data back down into the sheets.
Google sheets aren’t only rows and columns of data. You can also add images inside them for a little bit of style or creativity. To enjoy this feature, use the =IMAGE function. All you need to do is to drop in the image’s URL and close it out so you could add it right inside of the sheets.
A pivot tool is something that Google sheets users can utilize to summarize one large set of data. When you create a pivot table, you’re going to take a standard two-dimensional table and pivot it around the aggregation of data, thus, coming up with a third dimension.
Follow the steps provided to create a pivot table:
An array is a table of values. Use it in your spreadsheet to group the values within your cells together in one particular order. When applying the ArrayFormula to your data, Google processes the data in a single batch.
Here’s an interesting thing about it: You can make changes in only one place but have the effects ripple across your entire data range. Here’s the formula for this tip: =ARRAYFORMULA(array_formula)
One significant benefit that you’ll enjoy from Google sheets is the convenience it brings when you collaborate with other users. You can easily invite others to work with you inside the same spreadsheet.
To get started with such a feature, you may still have to go to “Data,” then “Protected Sheets,” and finally, the “Ranges Menu” option. By clicking on these options, a menu should appear on the right side, allowing you to click and drag over your target data and protect it.
What’s conditional formatting? It basically refers to the format of your data for it to automatically change background or text color if it meets certain conditions. To use conditional formatting, you have to highlight the cells where you want to use the format rules.
Then click on “Format” from the top menu, then proceed to click “Conditional Formatting.” There should be a toolbar that pops up, and you can make a rule from there. Click on “Format Cells If” to choose a condition that triggers your established rule. Once finished, click on “Done” and that’s it!
One of the recent updates to Google sheets is the “Macro” feature. It’s a handy feature for users who have repetitive tasks that they want to automate. To use this feature, you need to create your own macro first, then perform the process subsequently.
How to create a macro? Click “Tasks,” then click on “Macros” from the top menu, and finally click “Record Macro.” Choose the cell reference. The macro you’ve created will only perform tasks based on absolute references you’ve set.
That means the tasks only get completed on the exact cells you’ve recorded. However, if you choose relative references, the macro will perform tasks not only on the cell you’ve selected but also its nearby cells. Complete your task and don’t forget to click “Save” after you’ve chosen a cell reference.
If you perform a survey of people you know – friends and family, you’d probably find that a majority of them know what Google sheets is about or at least have heard of it. However, only a few people use Google sheet’s full functionality. To maximize Google sheets features, use the add-ons, advanced hacks, and formulas above and keep them in mind every time you open Google sheets.
Oh, and when you worked hard for days, don’t forget to check out nowe polskie kasyno online.
If you are interested in even more technology-related articles and information from us here at Bit Rebels, then we have a lot to choose from.
Warehouses are changing fast, pushed by rising demand, tighter safety standards, and the constant shuffle…
Cybersecurity is no longer a task for governments and large corporations in the connected world…
Fame is a powerful force that extends beyond a celebrity’s lifetime. Icons like Marilyn Monroe,…
In an era where sustainability, transparency, and corporate responsibility are paramount, businesses are under mounting…
In today’s fast-paced and competitive business environment, managing intellectual property (IP) is more crucial than…
Working in tight or confined spaces is one of the most common challenges in modern…