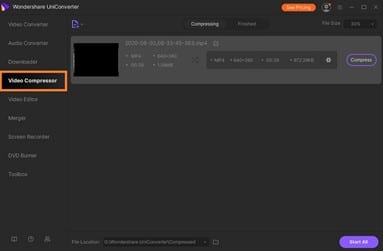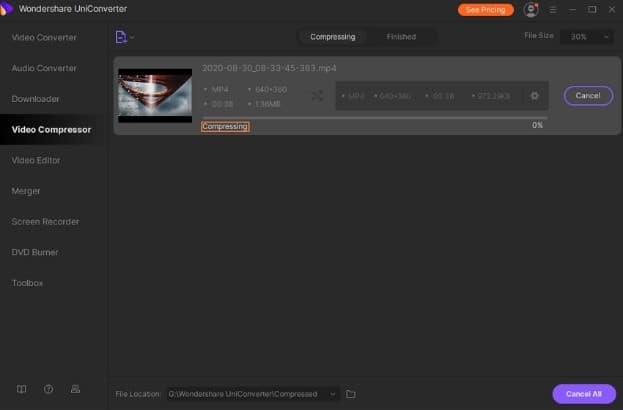It’s quite ridiculous how big video sizes can go. Someone recording quality video for the first time will indeed be surprised by how much space a 1080p video will take. These large videos are not only a pain to store, but they take a lot of your bandwidth. When a large video is being streamed online, it’ll also buffer a lot longer than smaller-sized videos.
So what’s the solution to these large video size problems? Simple, decrease the size of the video through compression. Now let’s have a more detailed view of MP4 compression in the article below.
IMAGE: UNSPLASH
Part 1 – What Is Video Compression?
Similar to what the name suggests, video compression reduces the video’s size while keeping it at a ‘presentable’ quality. The process is done by reducing the number of bits (0’s and 1’s) that make up the video.
Video compression can help share your files online as larger files will take more time to upload, bandwidth, and more time to buffer. Each video compression software uses an algorithm to reduce the video’s size. Powerful algorithms such as H.264/AVC or H.265/HEVC can turn even the largest files into smaller ones.
Video compression also makes one’s life easier when it comes to storing videos. Why keep one large size video when several of presentable quality can take its place?
Part 2 – Does Video Compression Damage The Quality Of The Video?
Now, this is the most frequent question people have about video compression. They are worried whether the final product will be of the same quality as the original one. To better understand this, we need to understand what factors control the size of the video.
The size of the video depends on three major factors: resolution, bitrate, and encoding. When video compression occurs, it’s up to the user to choose which of these are modified. The reduction goes accordingly.
Yes, there is a quality change from the original video to the compressed one, but it probably won’t bother anyone. Moreover, you can use a powerful tool such as the WonderShare UniConverter to compress your videos. It makes sure that the quality remains while the size is significantly smaller.
There is a general rule of thumb when compressing videos. Compression should be aimed at around 40% of the video’s original size. In that way, the quality lost is not noticeable. The more you try to compress the video, the more loss in quality becomes apparent.
Part 3 – Compress MP4 Video With The UniConverter
All of the above may seem a little overwhelming if someone compresses their videos for the first time. There are many things to keep track of and will finally decide the quality of your video. To answer this problem, Wondershare launched the UniConverter, which is a fantastic video converter and compression software. It’s not only used for video compression but also DVD ripping, downloading videos from the web, video editing, and audio ripping.
The main features include video compression and conversion. WonderShare Uniconverter is a multi-purpose tool. It also allows you to edit those videos, burn or extract them from CDs, add subtitles to them, and even place a watermark on these videos.
Here we will explain in brief and straightforward steps how to compress MP4 with the Uniconverter.
Step 1: When you first launch the UniConverter, there will be a list of features on the right side. Select ‘Video Compressor’ from the list of options. Press the ‘+’ sign and browse the videos you need to be compressed.
Step 2: Once the videos are added, they will be shown with a small thumbnail. Now let’s begin to adjust the settings of the compression. Press the Settings icon, and a menu will greet you to adjust the settings. Adjust the file size according to your needs and do the same with the quality. The bitrate and the resolution can be changed too.
Step 3: Once the compression settings have been decided, choose a location to store your video from the ‘File Location tab’ and then click Compress.
Conclusion
Video compression tools are great that help store large-sized videos without having a significant impact on quality. UniConverter can achieve a satisfactory result and doubles as a video converter, video editor, and so much more, making it the perfect tool for this job.
If you are interested in even more technology-related articles and information from us here at Bit Rebels, then we have a lot to choose from.