One of the important tools for remote work is a remote desktop. It allows you to access a computer in another location as if you were sitting at it yourself. However, to fully work on a remote computer, sometimes you need to use not only a keyboard and mouse, but also a a remote microphone.
It is important to be able to correctly configure rdp microphone in accordance with the individual needs of each person. You need to know the setup rules, features of using special software, and the benefits of use. By following simple recommendations, you can always access your computer devices remotely.
IMAGE: UNSPLASH
Features Of Setting Up A Remote Desktop With Sound
Setting up a remote microphone differs in some ways. They need to be taken into account in the process in order to select optimal operating parameters:
- Firewall settings. You may need to configure your firewall on both computers to allow audio redirection. Make sure that both computers allow the ports required for the remote access program you choose to operate. In some cases, you may need to add remote access program exceptions to your firewall.
- Compatibility of different devices. Make sure your microphone is compatible with the remote access program you are using. Not all microphones will work with every program, so it is important to check the list of supported devices on the program developer’s website. If you are using the built-in microphone, make sure it is configured correctly in your operating system.
- Sound quality. The sound quality when using Remote Desktop may depend on the speed of your Internet connection. The higher the Internet speed, the better the sound quality will be. If you have a slow Internet connection, you may experience problems such as echo, lag, and audio dropouts. To improve sound quality, it is recommended to use a wired Internet connection instead of Wi-Fi.
- When using a remote desktop with audio, it is important to keep security in mind. Make sure you use a strong password to connect to the remote computer. Do not use public networks to connect to Remote Desktop. Install antivirus software and a firewall on both computers.
You should also pay attention to additional features. Some remote access programs allow you to configure additional audio settings, such as microphone volume and noise reduction level. These settings can help you improve your audio quality depending on your specific situation.
Benefits Of Remote Desktop With Audio
Using a remote desktop with a microphone is a great opportunity to establish good communication. Among the main advantages of using this tool, you should pay attention to the following:
- Increased communication efficiency. Remote Desktop with Audio allows you to communicate with people on a remote computer using your microphone. This can be more effective than communicating only through text messages, especially when difficult topics need to be discussed or problems solved.
- Improved display quality. You can also use remote desktop with audio to demonstrate software or websites to other people. This can be useful for training employees to use new software or helping customers solve problems.
- Remote technical support. Remote Desktop with Audio allows you to diagnose problems on a remote computer by listening to the sounds it makes. This can be useful for solving software, hardware, or network problems.
- Increased work flexibility. Remote desktop with audio allows you to work from anywhere in the world where you have internet access. This can be useful for people who travel for work, who live in remote areas, or who want to work from home.
- Cost reduction. Remote desktop with audio can help you reduce travel costs by allowing you to work from home or another location instead of traveling.
Using a remote desktop microphone can significantly optimize work processes and simplify team communication. This is an excellent opportunity for businesses to establish remote work at a high level.
Connecting To The Remote Microphone Yourself Via Remote Desktop
RDP settings can be configured on any operating system. For example, on Windows the procedure looks like this:
- Go to Control Panel > Administrative Tools > Remote Desktop Services > Remote Desktop Session Host Configuration.
- Right-click RDP-TCP and select Properties.
- Go to the Client Settings tab.
- Uncheck Play audio and video.
- Click OK.
On your work computer, you must connect to the remote desktop. After that, you need to go to the device’s sound settings. Next, you get tired of selecting your microphone as an input device. It remains to check the result of the work.
Apart from these methods, there are also third-party programs that can help you set up your microphone on your remote desktop. However, before using third-party programs, it is recommended that you read reviews and make sure that they are compatible with your operating system.
IMAGE: UNSPLASH
If you are interested in even more technology-related articles and information from us here at Bit Rebels, then we have a lot to choose from.

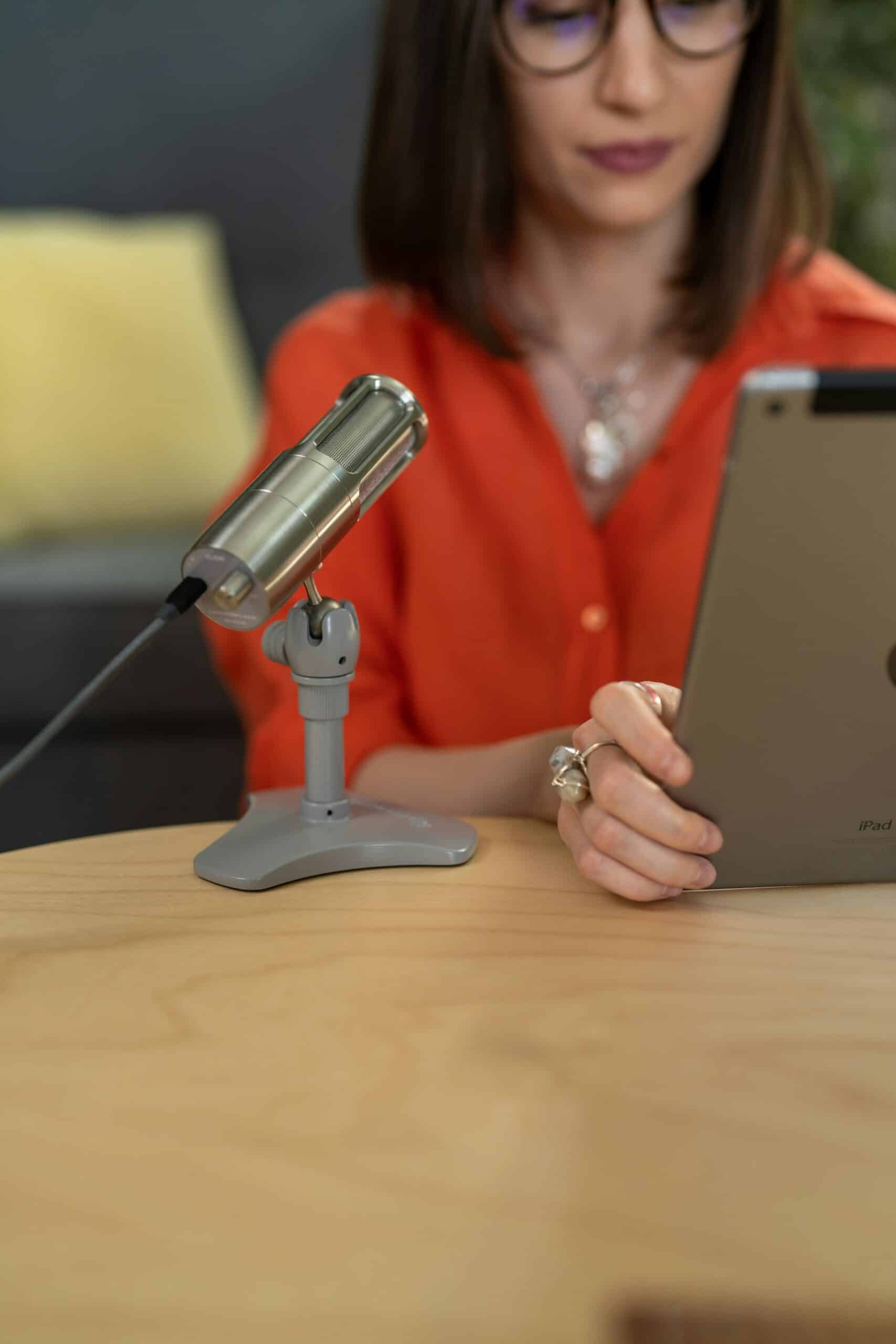
COMMENTS