PDFs are widely used in the business world, and digitally signed PDFs are considered secure, professional, and legally binding. If you’re new to electronically signing a PDF, it might seem intimidating. Fortunately, there are many tools available to help you add a signature to PDF documents effortlessly. In this article, we will guide you through the process of adding a signature to a PDF on a PC, Mac, mobile device, or even online without installation.
Wondershare PDFelement – PDF Editor allows you to perform various functions such as creating, editing, converting, reviewing, commenting, and signing PDF documents. Our primary focus will be on adding e-signatures to PDFs.
PDFelement enables you to add a signature to a PDF in several ways: inserting an image signature, adding a handwritten signature, or typing a signature. Additionally, PDFelement allows you to send, track, and collect signatures, as well as add certificate-based signatures to PDF documents.
IMAGE: UNSPLASH
1. Adding a Signature Field to PDF
A signature block is the space in a PDF file where people sign. If your PDF document does not have a signature field, you can easily create one with PDFelement.
Step 1: Open your PDF document in PDFelement.
Step 2: Click Form and select Digital Signature Field to add a signature block to the PDF.
Step 3: Drag the signature field to the right place on the document and click Enter.
IMAGE: WONDERSHARE
2. Inserting a Signature Image into a PDF
To add a handwritten signature to a PDF, sign on paper, convert the paper into an image, and then add the signature image to the PDF document. PDFelement can help you easily insert a signature image into a PDF.
Step 1: Open the PDF document in which you want to add a signature.
Step 2: Click Comments > Handwriting Signature > Create. It will provide you with three ways to insert a signature into a PDF. If you have an image of your signature, click Upload to upload your signature to the PDF.
Step 3: In the Upload area, click Choose Image and select your signature image. Click OK to put the signature on your PDF.
IMAGE: WONDERSHARE
Step 4: You can move and resize the signature in your PDF file.
3. Adding a Handwritten Signature to PDF
PDFelement also allows you to add a signature to a PDF by drawing your signature using a touchpad, mouse, or other input devices.
Step 1: In the “Add Signature” window on PDFelement, click Draw to get started.
Step 2: Draw your signature using a mouse or touchpad. You can customize the color and font size.
Step 3: When finished, insert the signature into the signature field on the PDF.
IMAGE: WONDERSHARE
Tip: Sending and Tracking Documents for Signature
PDFelement also allows you to send documents for e-signatures, track the signing process, and sign documents anywhere. Click Request eSign on PDFelement, enter the email addresses of the signers, and send out your request. Signers will receive an email allowing them to sign the document on their phones or computers, even if they do not have PDFelement installed. You can easily track the signing progress.
IMAGE: WONDERSHARE
Tip: Adding a Digital Signature to a PDF
Now that you know how to add an electronic signature to a PDF, let’s explore how to add a digital signature using PDFelement. While an electronic signature is the equivalent of your handwritten signature, a digital signature is the equivalent of a legally binding signature.
A digital signature uses strong encryption algorithms and a key pair: a private key and a corresponding public key. The private key is securely kept by the signer, while the public key is freely available for anyone who wants to verify the signature.
This ensures the signer’s identity, confirms the document’s origin, and detects any modifications or tampering with the signed file. Considering the authority of your digital signature, we recommend using PDFelement to sign PDF documents with a certificate-based digital signature. The following steps outline how to use PDFelement to add digital signatures to PDF files.
Step 1: Open the File and Navigate to Protect Menu: Launch PDFelement and open the PDF document you want to add a digital signature to.
Step 2: Insert Signature in PDF: Under the “Protect” Menu, click the “Sign Document” button. Move your cursor to the area where you want the signature to be added and click on it. A dialogue box titled “Sign Document” will appear.
Step 3: Create a New Signature ID: If you’re adding a digital signature to a PDF with PDFelement for the first time, click the New ID button to create a new ID with your name, email address, company name, etc. Once you finish importing or creating a digital ID, you will return to the “Sign Document” window, with your ID information displayed. Click “Sign” to add your signature to the PDF file. This completes the process of inserting a digital signature into a PDF.
To discover more about adding a signature to PDF using PDFelement, visit the Wondershare PDFelement official website. For additional information on online PDF editing, you can also explore the Wondershare Hipdf official website.
IMAGE: UNSPLASH
If you are interested in even more apps-related articles and information from us here at Bit Rebels, then we have a lot to choose from.

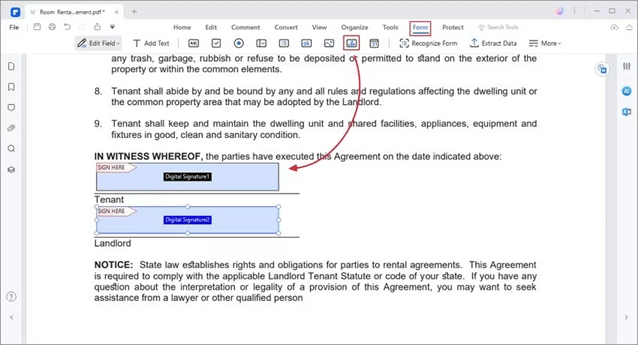
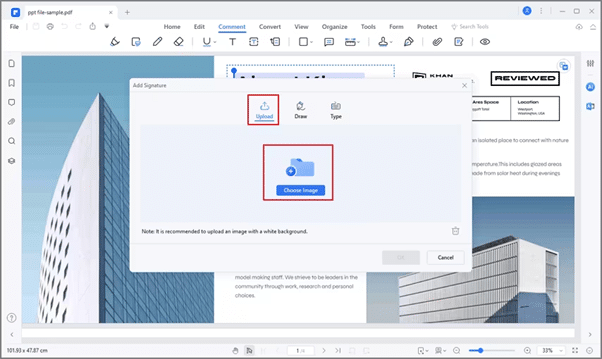
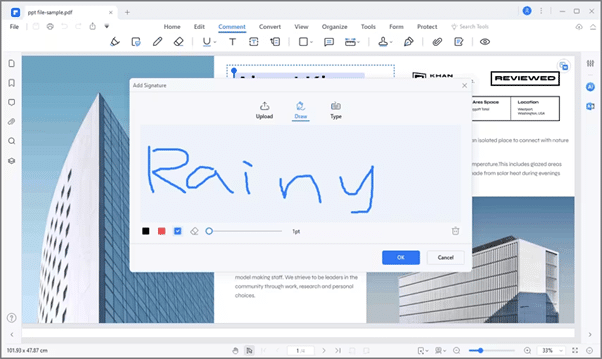
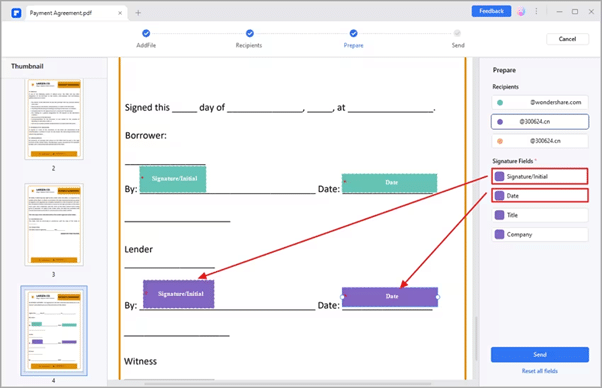

COMMENTS