Did Illustrator become slow on your PC? The speed and performance of Adobe Illustrator are usually influenced by the OS, hardware configuration, workflow, and chosen parameters. If you’ve noticed that Illustrator started to work slower than usual, try the methods described below to optimize not only Illustrator but other software as well.
Before improving Illustrator performance, make sure you use the latest version of Adobe Illustrator and have installed all its updates. If not you can download the latest version by clicking here. They often contain bag fixes and upgrades related to the software performance.
IMAGE: UNSPLASH
1. Increase The Amount Of Available Memory
You can start by choosing an appropriate paging file size. You’re going to need administrator rights to access this setting. Illustrator works best when the maximum paging file size is about three times larger than the amount of RAM.
To do so, follow this simple guide:
Step 1. Close all applications.
Step 2. Choose “Start”>“Control panel”>“System”>“Advanced system settings”.
Step 3. Pick “Advanced” in the “System properties” section.
Step 4. Click “Settings” in the “Performance” tab, and then choose “Advanced”.
Step 5. Once in the “Virtual memory” menu, press “Change”.
Step 6. Disable the checkbox next to “Automatically manage paging file size for all drives”.
Step 7. Pick a hard drive from the list that has at least three times the amount of free space as you have RAM in your PC. Afterward, press “Special size” and type in the new, available memory size.
2. Control The Fonts
All installed fonts find out here increase the amount of RAM used by the Windows OS. To boost the performance of your system and applications that use fonts, install only those fonts for Illustrator look at here, you’ll definitely need. Use a font management tool if you need to handle a large number of fonts.
3. Restrict The Number Of Startup Programs
Applications that launch automatically with the system compete with Illustrator for the PC’s available RAM. If you want to turn off automatic application startup, do the following.
Step 1. Close all applications.
Step 2. Launch Windows Explorer.
Step 3. Turn off startup applications for the current user by transferring all icons and shortcuts from the Startup folder (OSDisk\ProgramData\Microsoft\Windows\Start Menu\Programs\StartUp) to another destination.
Step 4. Restart Windows.
If you want to exit all applications that are instructed in the registry to start automatically, follow these steps.
Step 1. Restart Windows.
Step 2. Press Ctrl+Shift+Esc.
Step 3. Go to the “Processes” section.
Step 4. Click on the needed application name and then choose “End task”.
If you’re working in Illustrator, the way you view graphical objects can have a huge impact on performance. Below you’ll find several recommended methods for using Illustrator’s capabilities more efficiently. If these suggestions don’t end up working out for you, you can always try the best Adobe Illustrator alternatives over here.
4. Work In The Outline View Mode
The Outline View mode allows disabling filled objects, showing graphical components as empty paths. Working in this mode, helps you show complex images like objects that contain gradients and patterns faster. The Outline View mode also simplifies the process of editing objects that are hidden behind other filled objects.
To switch Illustrator to this mode, pick View>Outline.
5. Create Custom Views
Illustrator lets you make custom views of each project. This feature allows you to switch between viewing modes, magnification levels, scrolling positions, and layer settings with speed and ease.
To make a custom view, select the view attributes you’d like to save. Next, pick View>New View and type in the title in the text box. The added view will be listed in the View section.
6. Change The Settings Of Raster Effects
Another way to solve the issue is to change the resolution of raster effects.
To adjust raster effects, pick Effect>Document raster effect settings. In the appeared “Resolution” menu, perform one of these actions:
- Pick Screen if you’re editing files. Illustrator will use a 72ppi resolution for raster effects, boosting the display speed.
- Select High if you’re printing the image. Illustrator will use the 300ppi resolution for raster effects, reducing speed but raising the print quality.
Finish by pressing ОК.
7. Hide Layers And Delete Thumbnails
Use the “Layers” panel to organize and adjust graphical objects. If you hide the layers that contain complex objects or high-resolution raster images, Illustrator will refresh the screen faster.
To hide a layer, click the eye icon next to the layer name. To hide all layers other than the selected one, click the eye icon while pressing down Alt on Windows or Option on Mac OS.
The “Layers” panel can display preview images of the upper-level layers, embedded layers, groups, and objects. To reduce the number of previews and increase the display speed in Illustrator, choose “Panel options” in the “Layers” menu and then reduce the thumbnail number.
8. Turn Off The Overprint Preview Mode
The Overprint Preview mode allows you to see how transitions, transparency, and overprinting will look like when exporting the document with the use of color-separation. To improve performance, avoid using this mode when possible.
To turn this mode on or off, select View>Overprint Preview, or use the Alt+Shift+Ctrl+Y hotkey combination.
9. Delete Unused Artboards
Artboards are areas that can include printable graphical objects. To optimize performance, consider deleting unused or unnecessary artboards.
To organize and remove artboards, pick Window>Artboards. Select the one you want to get rid of and press Delete.
10. Change The Scratch Drive Parameters
When working with an integrated raster image on a PC that doesn’t have enough RAM, Illustrator uses your hard drive as a scratch disk. Accessing data stored on an HDD requires more time than RAM memory, which is why hard drive usage can lead to a drop in performance.
If you notice Illustrator running slow because of insufficient memory, we advise you to add an extra RAM stick to your PC.
By default, the program sets your system drive as the main scratch disk. By changing it to your quickest HDD or SDD, you can get a small performance boost out of Illustrator.
To select a different scratch disk, follow these steps:
Step 1. Pick “Edit”>“Preferences”>“Plugins and Scratch Disk”.
Step 2. Select a hard drive from the “Primary” pop-up window. If you’re dealing with big images or your PC comes with multiple hard drives, then pick a second drive from the “Secondary” section.
Step 3. Press OK and restart Illustrator.
11. Turn On Image Links
Integrated raster images (ones saved in TIF, BMP, or EPS formats) can significantly bump up the size of an Illustrator file, lowering the overall performance. To fix that issue, turn on the “Link” parameter when adding a raster image. That will establish a connection to the file located on the hard drive.
- Select “File”>“Place.” Put a checkbox next to “Link”.
If a printing service requires integrated images, then you can make a copy of the files. Select “Include linked files” in the “Illustrator native format parameters” or “EPS format parameters” windows.
12. Use Low-Resolution Mode For EPS Files
If a file contains linked EPS images with high-res thumbnails, then Illustrator can refresh the screen slower when editing the illustration. To increase the redraw rate, switch to low-res EPS thumbnails. Perform these actions.
Step 1. Select “Edit”>“Preferences”>“File handling and clipboard”.
Step 2. Pick “Use low-resolution proxy for linked EPS files” and press OK.
13. Hide The “Navigator” Section
The “Navigator” section shows previews of the current graphical object for convenient navigation. The processing time required to update the preview after each change depends on how elaborate the graphical object is.
To increase the screen redraw speed in complex files, you can try disabling the “Navigator” window. In the “Window” menu, remove the checkmark next to “Navigator”.
We suggest creating custom views to zoom in on specific image parts with increased efficiency.
14. Turn Off Object Anti-Aliasing
The “Object Anti-Aliasing” parameter aligns the text and graphics by blending the object’s edge colors with nearby pixels. While useful, this action can reduce the display refresh speed. To turn off this feature, perform these actions.
Step 1. Select “Edit”>“Preferences”>”General”.
Step 2. Deselect the “Anti-aliased artwork” option and press OK.
15. Turn Off Smart Guides
Smart guides are used to design, align, adjust, and transform objects in relation to different objects. If a file has plenty of graphical objects, it will take the application longer to show smart guides. To turn this feature off, remove the checkmark next to “Smart guides” in the “View” section.
16. Rasterize Brush Outlines
Bristle brushstrokes consist of multiple overlapping transparent, filled outlines. Akin to all other Illustrator paths, these outlines interact with the filling of other objects, including bristle brush pathing.
You can minimize the complexity and size of the file that uses bristle brushes. Here’s what you need to do:
- Rasterize a portion of the bristle brush paths. Don’t forget to make a copy of the original graphical object prior to rasterizing.
If the file has a huge number of bristle brushes (over thirty), then lower the complexity and number of brushstroke pathing. Select the paths created with a bristle brush, and pick “Object”>”Rasterize”.
17. Turn Off PDF Capabilities
By default, Illustrator stores PDF information that provides AI-file compatibility with other Adobe applications. You can turn off that feature by selecting “File”>”Save” or “File”>”Save as” and press “Save”. Remove the “Create PDF-compatible file” in the opened dialog window.
If you are interested in even more app-related articles and information from us here at Bit Rebels, then we have a lot to choose from.

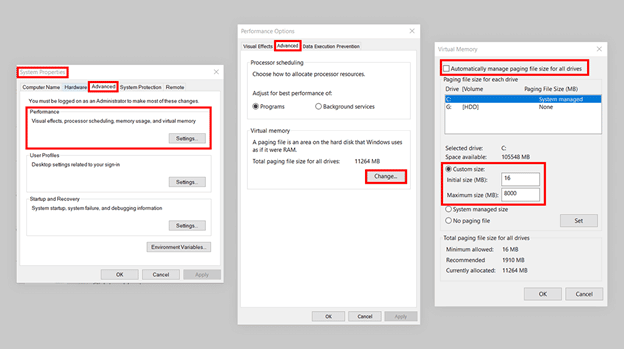
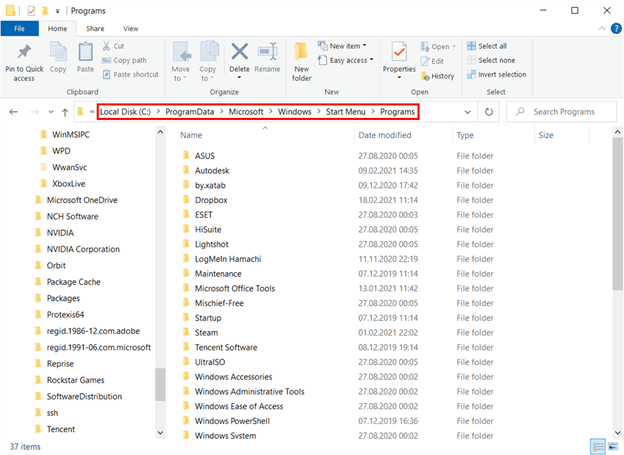
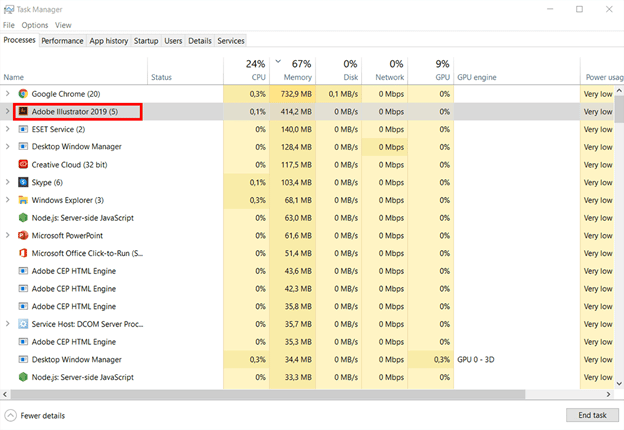
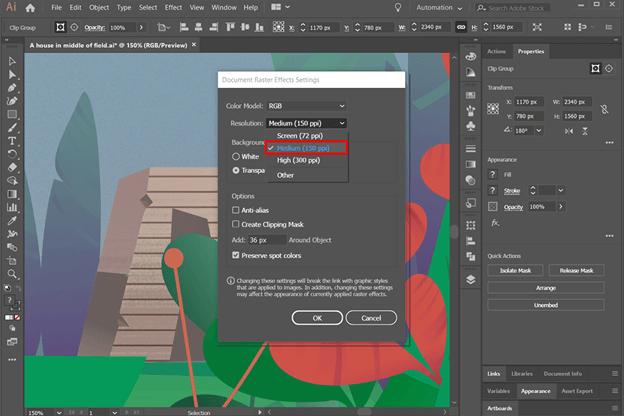
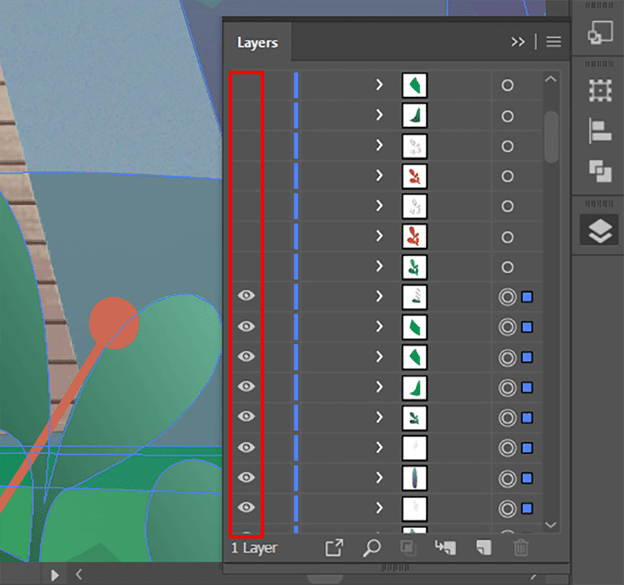
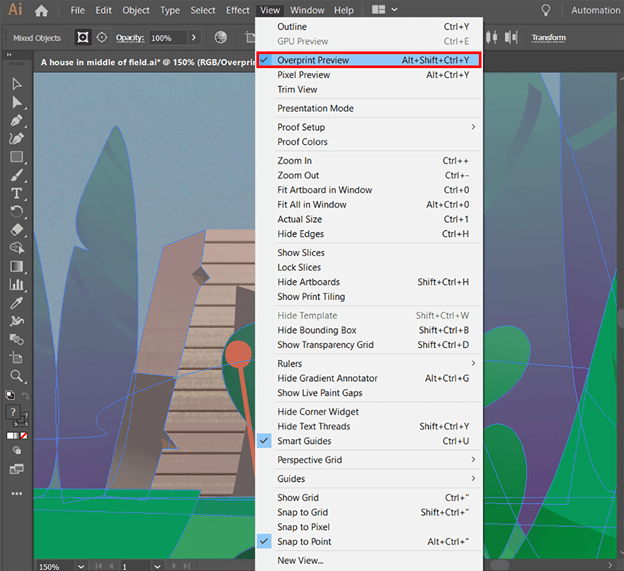

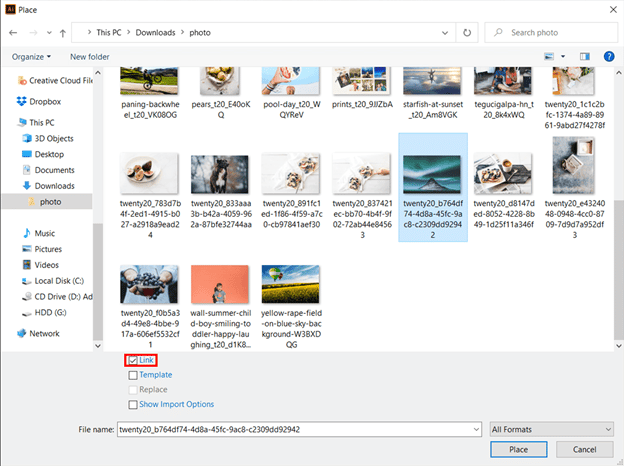
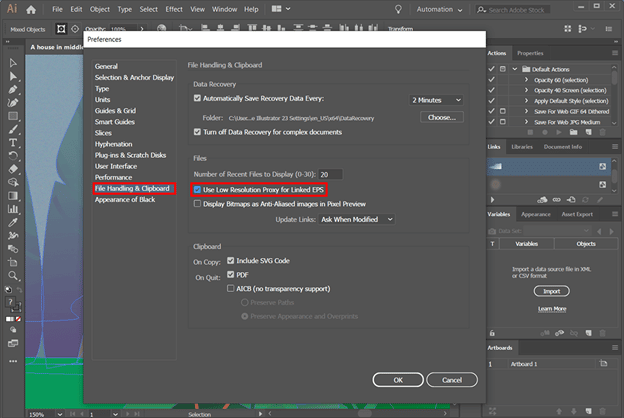
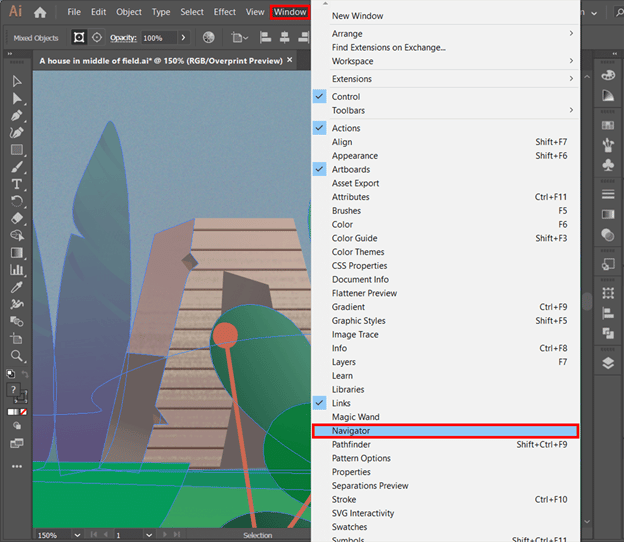
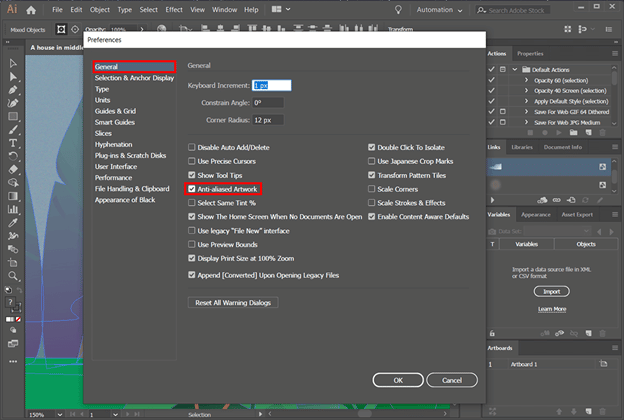
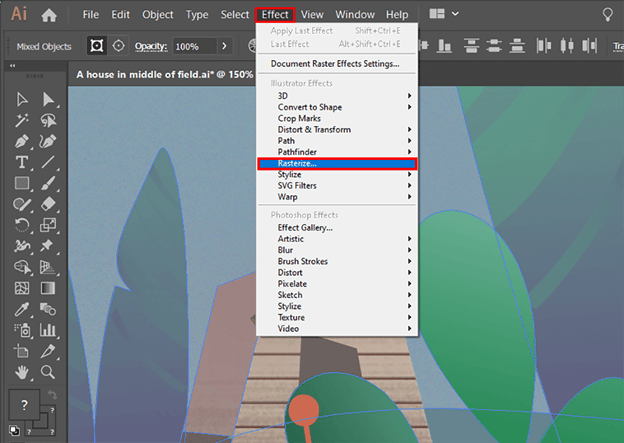
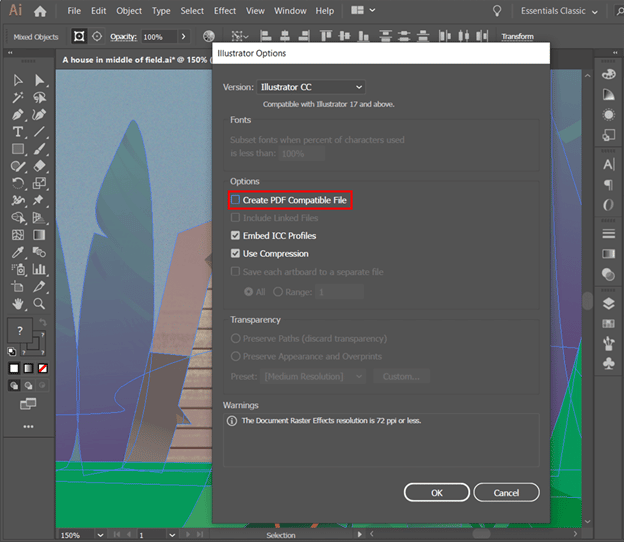
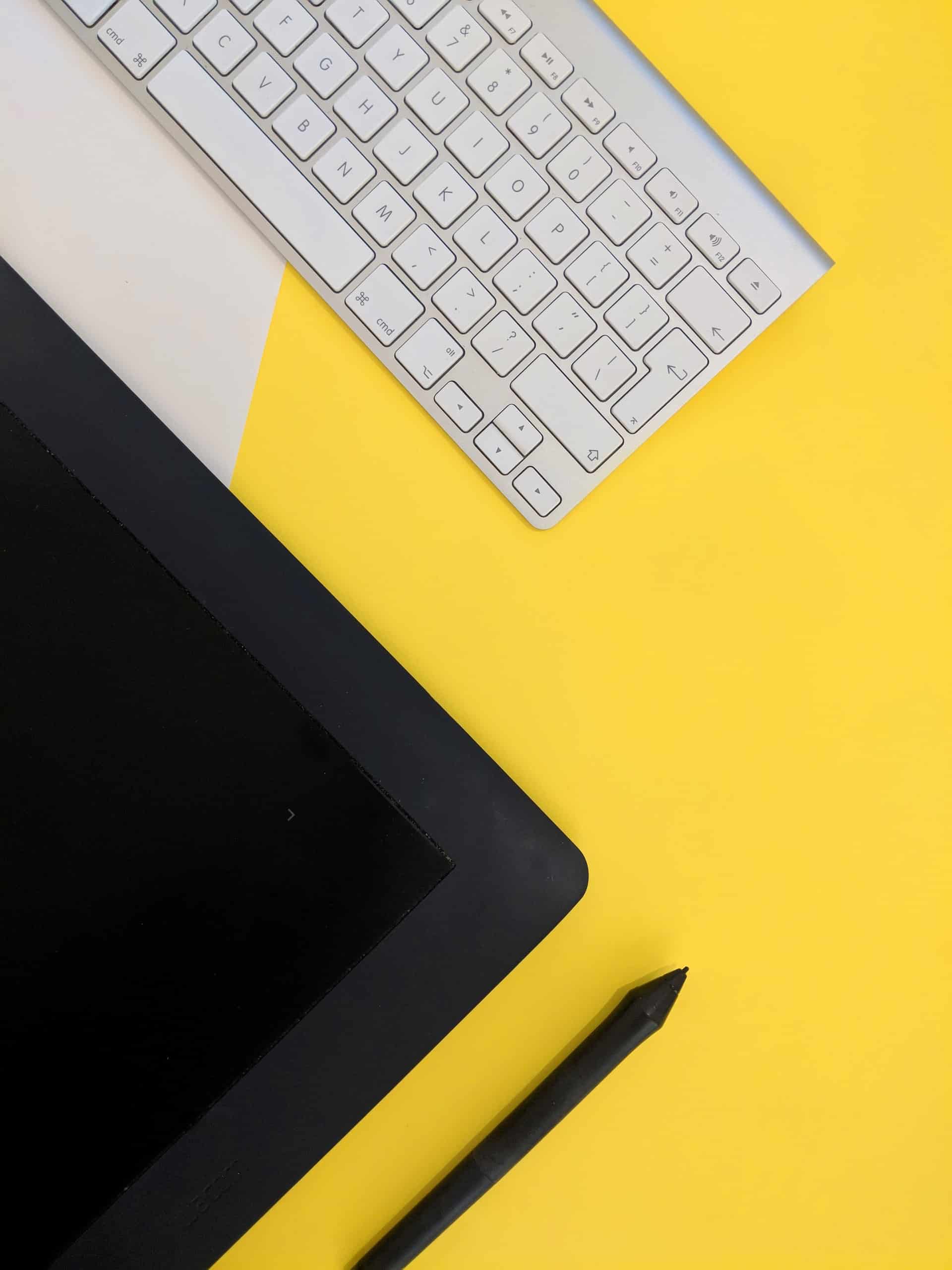
COMMENTS