Sometimes, you want to crop a video to eliminate unnecessary portions of a video in the background. How to crop a video on Windows 10? How to crop a video online? Here’re 3 methods. Let’s dive into this article.
IMAGE: UNSPLASH
Method 1 – Crop A Video With MiniTool MovieMaker
MiniTool MovieMaker is a great video editor available for Windows 11/10/8/7, designed for everyone to create stunning videos with images, video clips, and background music.
Also, this video editing application provides many tools for you to customize your imported clips. It allows you to crop, split, trim, rotate videos, change video speed, apply filters and transitions, and add text and animated stickers to your video.
Here’s how to crop a video on Windows 11/10 using MiniTool MovieMaker.
- Step 1. Download and install MiniTool MovieMaker on your PC. Launch this application and close the pop-up window.
- Step 2. Click Import Media Files to upload the video you want to crop. Then, drag it to the timeline.
- Step 3. Select the clip on the timeline and click the Crop button.
- Step 4. From the Crop window, click and move the handles to crop the video as you like. Or you can choose a preset aspect ratio and then move the rectangle to crop the video.
When you’re happy with the result, click OK to save your changes. If necessary, you can continue to edit the video.
Step 5. After editing, click Export at the top right corner to open the output setting window, choose the video format and output destination, and click Export.
Method 2 – Crop A Video With Clipchamp
Clipchamp is Windows 11’s recommended video editing software from Microsoft to help you create professional videos.
Clipchamp’s equipped with a set of editing features like cropping, splitting, trimming, color adjustment, playback speed control, and more. Also, this video editor has a stock image and video library.
Here’s how to crop a video on Windows 10/11 with Clipchamp.
- Step 1. Download and install Clipchamp on your computer.
- Step 2. Open it and click Create a new video. Click Import media to add your video and add it to the timeline.
- Step 3. Click the video to choose it on the timeline and click the Crop button on the left side. Drag the handles at the top, bottom, and sides of your video to adjust the video dimensions.
- Step 4. Once done, click the tick Done button on the left side to save your changes. Preview and export the cropped video.
Method 3 – Crop A Video Online With Video Candy
Alternatively, you can crop a video online without downloading any third-party software. Video Candy is an effective tool.
Video Candy is a free online video editor equipped with many editing tools, such as crop, trim, compress, resize, loop, and more. It also can function as a video converter and slideshow maker.
Follow the steps below to learn how to crop a video online using Video Candy.
- Step 1. Go to the Video Candy website and click the Crop video option.
- Step 2. Click ADD File to upload a video from your PC.
- Step 3. Once the video is uploaded well, select a video ratio or manually crop the video.
- Step 4. Click Export to export your video.
Conclusion
It’s easy to crop a video with the above video editors. Pick one way when you need to change the video aspect ratio, remove watermarks, and more.
By the way, cropping is different from trimming and splitting. Cropping will change the width and height of a video. Trimming is the process of removing both ends of a video and it will shorten a video. Splitting is the process of dividing a video into two or more parts.
IMAGE: UNSPLASH
If you are interested in even more technology-related articles and information from us here at Bit Rebels, then we have a lot to choose from.

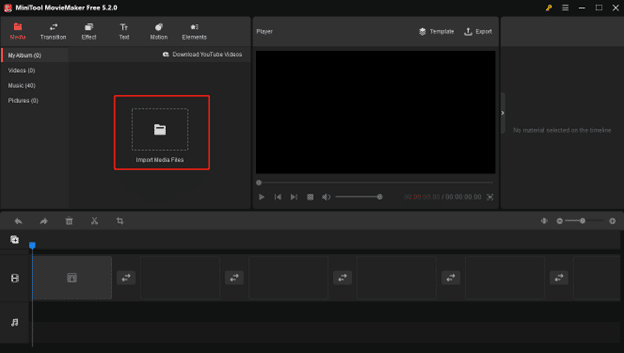
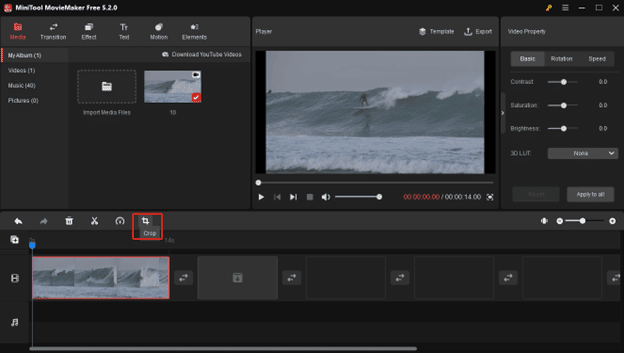
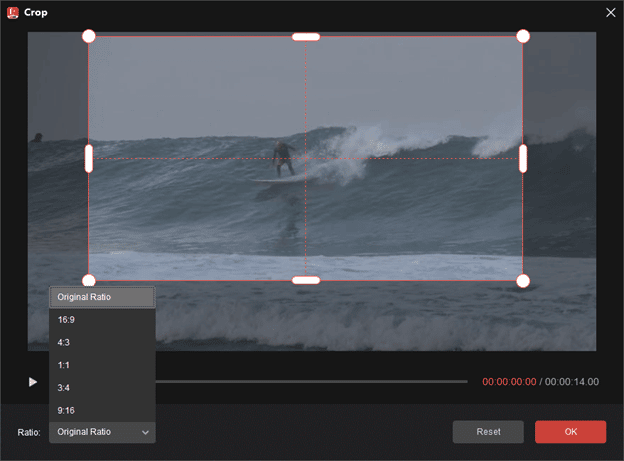

COMMENTS