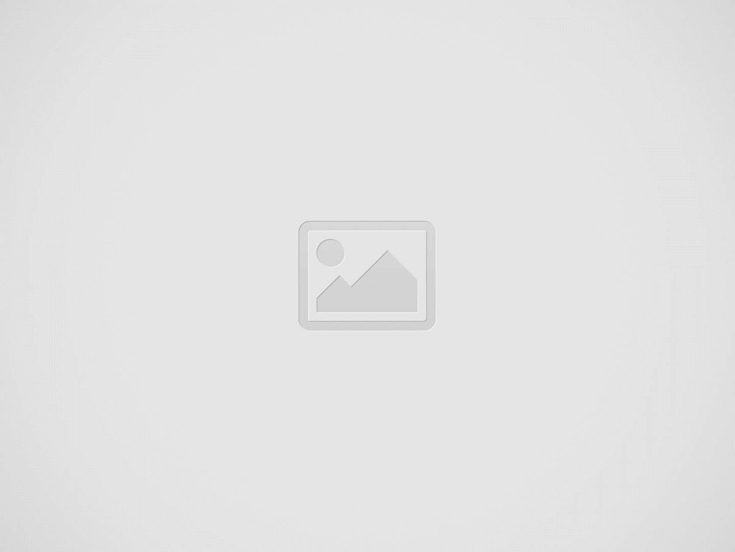

Partitioning a hard drive on a Mac can be a useful endeavor for users seeking to organize their data more effectively or run multiple operating systems. Through the built-in Disk Utility application, users have the ability to segment their hard drive into distinct sections, each can act as an individual unit with its own file system.
It’s also good to know how to clone a mac hard drive in this case. The partitioning process can enhance the overall performance of a Mac by allocating resources and storage according to user preferences and needs.
Implementing a partition is straightforward and doesn’t require extensive technical expertise. With Apple’s macOS, users are afforded a graphical interface that simplifies the division of the hard drive into smaller, more manageable volumes.
Whether for separating work documents from personal files or dedicating a space for different operating systems, partitioning provides the flexibility to customize the data environment to suit diverse use cases.
Before embarking on the process of partitioning, it’s crucial for users to comprehend the concepts of partitions and formats, ensure their data is securely backed up, and analyze their hard drive space to make informed decisions regarding partition sizes.
Partitioning Mac’s hard drive enables the organization and management of data through the creation of distinct sections on the drive that the system treats as separate volumes. Formats, like APFS (Apple File System) or Mac OS Extended (HFS+), define how data is stored and organized on these partitions. Users should choose a file system that is compatible with their Mac’s operating system and their usage needs.
Prior to partitioning, backing up existing data is essential to prevent data loss. Mac users can utilize Time Machine, a built-in backup feature, to create a full backup on an external drive or cloud service. Confirming the completion and integrity of the backup is a critical step.
An analysis of the current hard drive space and usage helps users decide on the size and number of partitions required. It involves:
By taking these preparatory steps, users ensure a smooth and safe partitioning process.
Partitioning a hard drive on macOS is efficiently handled through Disk Utility, a robust tool provided by Apple. Users can create, resize, or delete partitions to organize data and manage disk space, applying changes directly through a graphical pie chart interface.
To access Disk Utility, a user can use Spotlight Search by pressing Command+Space, entering “Disk Utility”, and pressing Enter. Alternatively, one can open Finder, navigate to Applications > Utilities, and double-click the Disk Utility icon. Users can also find Disk Utility via Launchpad by searching for it in the search field.
Once Disk Utility is open, a user selects the desired disk from the sidebar and then clicks the Partition button in the toolbar. This action opens a pie chart view of the disk where they can click the + button to add a partition. When creating a partition, users need to specify aspects like format, size, and name. A variety of file systems are available depending on the user’s needs, including APFS and Mac OS Extended.
To adjust the size of a partition, the user can select the partition on the pie chart and drag the divider to resize, or they can manually enter a new size. It is essential to ensure enough space is available and that no important data is overwritten. The changes are applied by clicking the Apply button, and Disk Utility updates the partition sizes accordingly.
If a user needs to delete a partition, they select the partition in Disk Utility’s pie chart view and click the – button. Before deleting, one should back up any important data. Confirming the deletion will free up space, which can then be added to other partitions by dragging the handles in the pie chart or reallocating the space.
Before repartitioning a Mac hard drive, one must understand the importance of choosing the correct file system format and how to create partitions for different operating systems and file types.
The file system format you choose for your Mac’s hard drive is critical as it determines compatibility with the operating systems and types of files it can support. Mac OS Extended (HFS+) is the traditional file system for older macOS versions, widely known for its stability with macOS.
The newer Apple File System (APFS) is optimized for solid state drives (SSDs) and offers better encryption and space efficiency, making it the default file system for macOS High Sierra and later. ExFAT, on the other hand, is compatible with both macOS and Windows, suitable for drives that will be used across different platforms.
When setting up a Mac for dual boot with Windows, partitions play a vital role. To run Windows on a Mac, one can use the Boot Camp utility, which assists in creating a partition and formatting it as MS-DOS (FAT) for the Windows installation.
It is possible to convert this partition to NTFS, a file system used by Windows, after the installation. For solely macOS use, either Mac OS Extended or APFS can be used based on the version of macOS you are running.
Partitions serve not only for running different operating systems but also for organizing different file types. Users can create specific partitions for audio, video, or work documents and format them accordingly, considering their necessity for cross-platform compatibility or optimal macOS performance.
Creating multiple partitions for different file types can enhance the organization on your Mac and increase the efficiency of file management and retrieval.
This section provides guidance for users who want to perform advanced partition management tasks on their Mac hard drives. Experienced users can leverage the Terminal for more control, take advantage of space sharing in APFS containers, and troubleshoot common partitioning problems.
Users can utilize macOS Terminal to manage disk partitions with greater flexibility than Disk Utility offers. To start, one can list all current partitions with the command diskutil list, which provides a comprehensive overview of the disk space and storage space.
After identifying the desired disk, a new partition can be created with diskutil partitionDisk. This command requires specifying the disk identifier, partition layout format, and partition size, which must be carefully determined to avoid data loss.
Apple File System (APFS) introduces a space sharing feature where multiple volumes can reside in a single container, and they share the available storage space dynamically. Instead of pre-defining partition sizes, users can add new volumes to APFS containers without the need to partition the physical disk space. In the case of resizing or deleting volumes, the space automatically becomes available to other volumes in the same container. To manage APFS containers, one should use the diskutil apfs command set in Terminal or the Disk Utility GUI in macOS.
Occasionally, a user might encounter issues with disk partitions, such as an unresponsive volume or errors during partitioning. The ‘First Aid’ feature in Disk Utility or using diskutil verifyVolume and diskutil repairVolume commands in Terminal can resolve many common disk errors.
If problems persist, one can boot into the macOS Recovery System and access Disk Utility to perform repair operations without the interference of the main operating system. Regular backups are essential before performing any partition management task to prevent potential data loss.
If you are interested in even more technology-related articles and information from us here at Bit Rebels, then we have a lot to choose from.
Companies generally look for people with expertise in technical skills, but the hospitality industry also…
Esports has transformed from a niche pastime into a global phenomenon, with millions of fans…
Marketing has historically been focused on what you can tell your audience— how you can…
Do you ever get so busy taking care of everyone and everything else that you…
The Bitcoin price in USD has fluctuated steeply over the past month, from a high…
The online gambling industry has expanded rapidly, offering players around the world the ability to…