The new iPhone 12 lineup is finally available everywhere now. And, that means a whole wave of changing iPhone is happening. But, what is the best way to transfer data from old iPhone to new iPhone? No matter what iPhone model you have, here is every way to transfer data using iCloud or computers.
Backup With iCloud On iPhone And Computer
Always make sure that you have the most recent backup of your old iPhone before transferring anything to the new one. So, here is how to back up with iCloud on iPhone:
- Connect your device to a Wi-Fi network.
- Go to Settings > [your name]
- Then, tap on iCloud > iCloud Backup.
- Choose Back Up Now.
In order to check the progress and confirm the backup. Go to Settings > [your name] > iCloud > iCloud Backup. You’ll see the date and time of your last backup right under “Back Up Now”.
Follow these steps to back up with your computer:
- Connect your device to your computer. Open Finder, if your Mac is using macOS Catalina. For a Mac with macOS Mojave 10.14 or earlier or PC, open iTunes.
- Follow the steps, if a message asks for your passcode.
- Locate your device on your computer. If your device doesn’t appear on your computer, follow this guide from Apple.
- Click Backup Now.
- Enter your password. Make sure you have written it down because there’s no way to recover your iTunes backups without this password.
- When the process is completed, you can see if the backup finished successfully. Now, you are ready to transfer data to your new iPhone.
Using Automatic Setup To Transfer Data To New iPhone
- Open and select the language you want on your new iPhone.
- Tap Continue to set up your new iPhone with your Apple ID.
- Use your current iPhone to scan the image that appears on your new iPhone or iPad.
- Enter your old iPhone passcode on your new iPhone or iPad.
- Set up Touch ID or Face ID on the new iPhone.
- Choose whether or not to restore your new iPhone from the most recent backup.
- Wait for a few minutes to restore your new device from an iCloud or iTunes backup. Besides, you can set it up as a new iPhone, or transfer data from an Android device.
- Then, agree to the terms and conditions.
- Tap Continue under “Express Settings” to use the settings like Find My iPhone. Note that you will need your new iPhone IMEI number for this feature.
- Complete the setup process for your new iPhone as you normally would and you are done.
How To Use iCloud Backups And Restoring To Transfer Data To New iPhone
- Open Settings on your old iPhone.
- Tap on the Apple ID.
- Choose iCloud, then iCloud Backup.
- Tap Back Up Now.
- Now, you can turn off your old iPhone once the backup is completed.
- Remove the SIM card from your old iPhone or if you’re going to use it for the new one.
- Wait for the backup to complete before proceeding.
Now, you can finally set aside your old iPhone. Also, make sure that your new iPhone is off when you start these next steps.
- Switch your SIM card to the new iPhone.
- Turn on the device and follow the directions.
- Choose your language and set up your Wi-Fi network.
- Then, tap Restore from iCloud backup.
- Sign in to your iCloud account (Apple ID).
- Tap Next > Agree > Agree again.
- Choose the backup you have created.
How To Transfer Your Data To Your New iPhone On macOS Catalina And Newer macOS
- Connect your old iPhone to your Mac.
- Click on the Finder icon in the Dock to open a new Finder window.
- Choose your iPhone under Locations. Click Trust if this is the first time you connect it to the Mac.
- Then, click the checkbox for Encrypt Local Backup. Note that you need to create a password if the first time you set up encrypted backups.
- Click on Back Up Now.
- Skip Backup Apps, if asked.
- After that, unplug your old iPhone when it is completed and turn it off.
- Take your SIM card out and move it to the new device.
- Connect your new iPhone with the Mac. Make sure your iPhone is on.
- Start setting up on your iPhone like normal.
- After choosing your language and Wi-Fi network, select Restore from Mac or PC.
- Choose your new iPhone under Locations in the Finder window.
- In Finder on your Mac, click the button next to “Restore from this backup”.
- Choose your recent backup from the list. Then, click Continue.
- Enter your password and click Restore.
How To Transfer Data To Your New iPhone Using macOS Mojave And Older macOS Versions
- Make sure you’re running the newest version of iTunes on both devices.
- Next, plug your old iPhone into your computer.
- Launch iTunes. Then, click on the iPhone icon in the menu bar when it appears.
- Click on Encrypt Backup. Create a password if this is your first time encrypting a backup.
- Click on Backup Now. And, skip Backup Apps.
- Unplug and turn off your old device when it’s done.
- Wait for the backup to complete before proceeding. Then move your SIM card to your new iPhone.
- Turn on your new iPhone.
- Connect your new iPhone with your computer.
- Set up on your iPhone and follow the directions.
- Select Restore from iTunes backup.
- On your computer, select Restore from this backup.
- Choose your recent backup from the list.
- Click Continue.
- Enter your password if your backup was encrypted.
Note: Depending on how much data you have to re-download, this might take a while. So, be patient.
Have you successfully transferred data from your old iPhone to the new iPhone? Also, if you have any questions about data transferring on iPhone, just let us know in the comments.
If you are interested in even more technology-related articles and information from us here at Bit Rebels, then we have a lot to choose from.

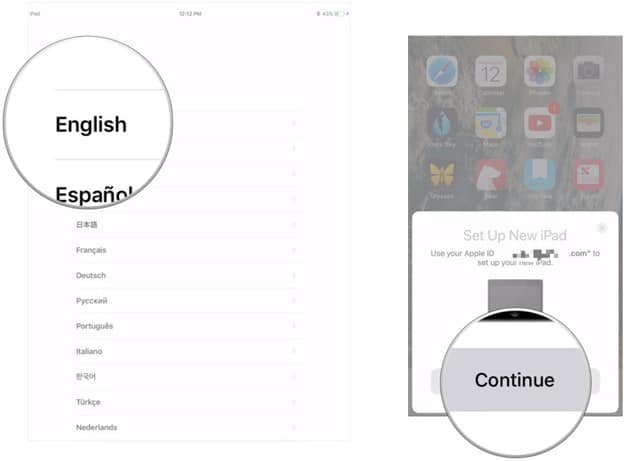
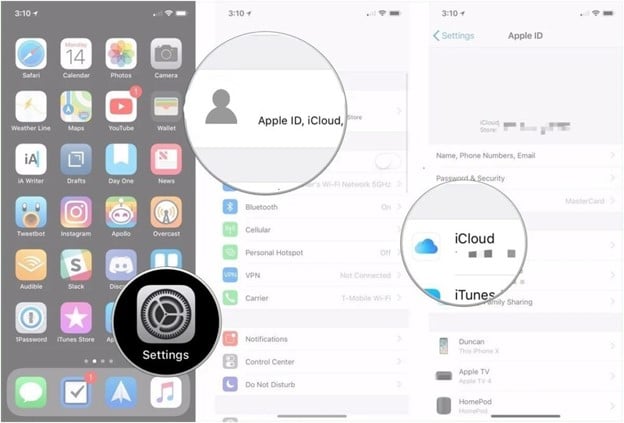
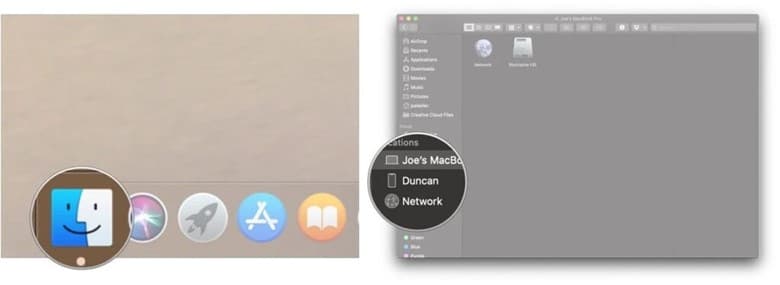
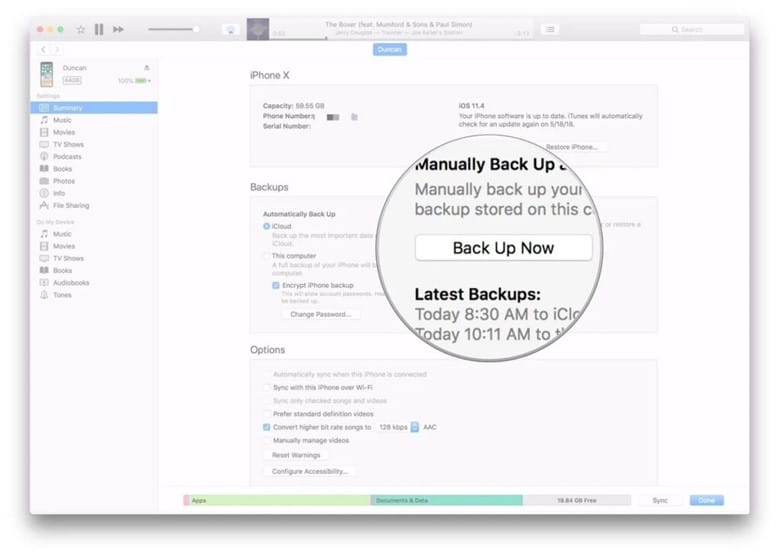

COMMENTS