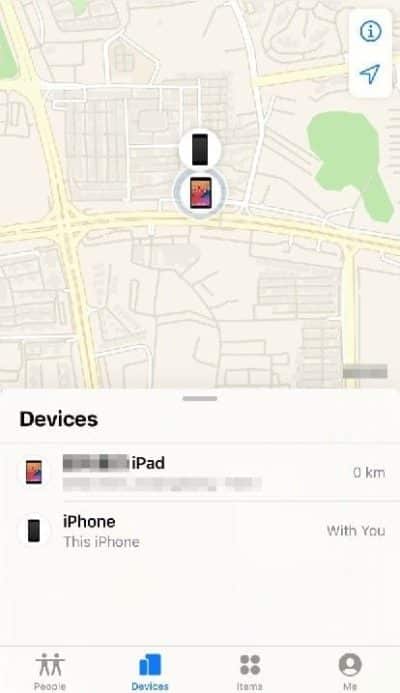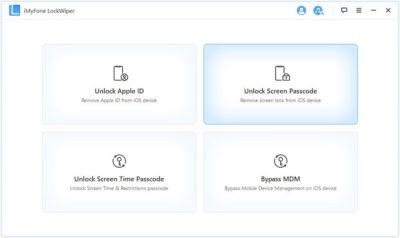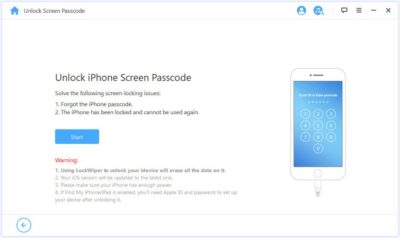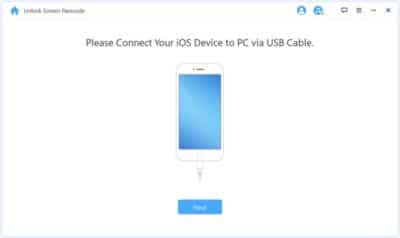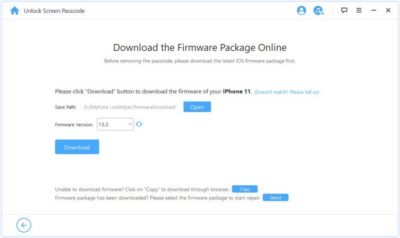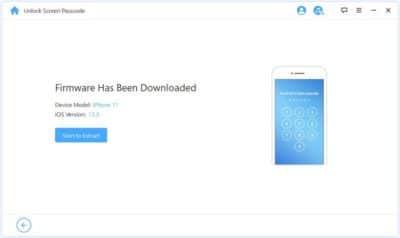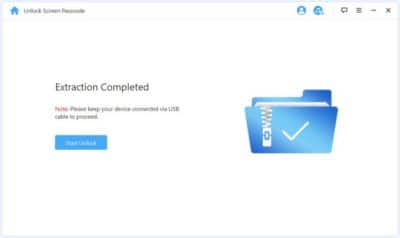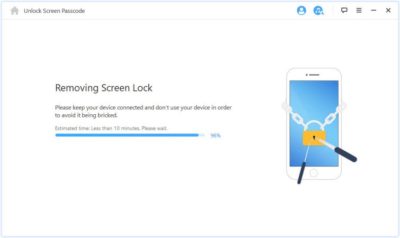I could not recall my iPad passcode. My face ID is not accepted by the device. My touch ID is not working. I have used the “Forgot Passcode” option, but I am still clueless about fixing this. Now my iPad shows disabled after I have tried unlocking my phone multiple times.
Most of the methods that I have attempted are available on most websites, but all those methods have been ineffective for me. I do not have a PC. How to unlock a passcode without a computer? Please help!
Have you also been through the same situation? Well, there is no need to panic because we have the answer to your queries. Of course, not being able to access the device is the most annoying thing in the world. So, without making you wait for more, let us discuss the solutions you need to follow to unlock the iPad without a computer or with the computer.
IMAGE: PEXELS
Part 1: Use Siri To Unlock iPad Passcode Without Computer – iOS 8-10
Using Siri to unlock the iPad method is not much popular. This method will surely help you to unlock your iPad without a computer. But it has a drawback: it is effective only for iOS version 8 to 10. People who used this method have given positive responses. Using this method will help you unlock your passcode without losing any data from your iPad.
You can unlock your iPad using Siri instead of a computer, easily following the steps below:
- Press and hold the “Home” button to open Siri.
- Ask Siri to open an app that is not on your device.
- Then, Siri responds, showing that the app does not exist on your phone and demonstrating the App Store icon to search the app in App Store.
- Tap on the App Store icon. You are diverted to a new window.
- After the new window is opened, choose the “Install” option to install the app on your iPad or to update the app.
- After the preview appears on your screen, then close the active front screen task, and then your iPad is unlocked without using a computer.
Part 2: Use Find My App To Unlock iPad Passcode Without Computer – Password Needed
Using the ‘Find My App’ option, you can unlock your phone effortlessly, but this process leads you to lose all data on your iPad. To use this feature, this function has to be turned on your iPad. If this feature is not turned on on your iPad, this method will not work. To use this method, you need to use another Apple Device instead of a computer; it can be another iPad or iPhone.
This method has been advantageous in many cases; you can also use this method to unlock your disabled iPad, following these simple steps:
- Take another Apple Device and sign in to your Apple account, which you used on your iPad.
- Open the “Find My Option” app in your Apple device that you are using to fix your iPad problem.
- When you open the app, the app will show your iPad’s location on the map, or it might ask you to choose the device when/if the account is signed in on multiple devices simultaneously.
- Select the name of your iPad from the device list that has been shown on your screen.
- A new window will pop up on your screen; swipe up of that window.
- Then the app gives the access to reset your passcode. It allows you to unlock your iPad without using a computer. After you reset your passcode, you can again use your iPad.
Part 3: Use iOS Unlocker To Unlock iPad Passcode With Computer – iOS 15 & Below
You can unlock your iPad passcode using a computer as well. iMyFone LockWiper is undoubtedly the best option to unlock your iPad passcode using a computer. This function makes the process of opening your iPad effortless and very effective at the same time. You can unlock the passcode or your iPad in any unlock issue you face.
This app helps bypass the screen lock without restoring or passcode in any iPad scenario, be it forgetting the passcode, multiple incorrect attempts, face id would not be accepted, etc. This method is effective for iOS version 15 and below.
This method is very popularly used because of its efficiency. You can bypass your screen lock in any condition of your phone using this application. This method also works if you have a second-handed iPhone/iPad and do not know its passcode.
You can unlock your iPad using iMyFone LockWiper by following these simple steps:
Step 1: Download the application on your computer from its official website. Open the application and select an unlocking mode that you want to use to unlock your iPad. Unlocking mode means whether it is forgotten passcode, multiple incorrect attempts, face id would not be accepted, the problem you are facing. Click “Unlock Screen Passcode”.
Step 2: Click on “Start” now.
Step 3: Connect your device to the computer via a lightning cable. After your device is connected to the computer, the application shows that your device is connected to the computer. Click on “Next” now.
Step 4: After you connect your device, the application will detect it. Click on “Download” to get the firmware downloaded.
Wait until the firmware gets verified.
Step 5: Post verification of the firmware, tap “Start to Extract” and wait.
Step 6: Lastly, hit on “Start Unlock” and the unlocking process will begin.
Enter “000000” and click “Unlock” to confirm. You can now relax and leave the rest on the application. It will unlock the iPad in a short while.
Part 4: Which Is the Best Way To Unlock iPad
Given these methods mentioned above, the best method to unlock the passcode of your iPad is iMyFone LockWiper. All the ways talked about have their pros and cons, but this app has been proved to be the most effective method used to unlock iPad passcode due to its widespread popularity among its users. The table below will help you understand how these methods differ from each other and which method is the most efficient and effective.
| Siri | Find My App | iMyFone LockWiper |
| This method does not work always. | This method is effective in most cases. | This method is 100% effective. |
| There is no loss of data on the iPad using this method. | All the data in the iPad gets lost if this method is used. | There is no loss of data on the iPad. |
| Not compatible with all iOS versions. | Compatible only in earlier versions of iOS. | Compatible for all the iOS versions (earlier and latest versions). |
| You do not need any other Apple Device or Computer. | You need another Apple Device. | You need a computer. |
| Unlocks iPad passcode only in case of several attempts of the wrong passcode. | Unlocks iPad passcode only in case of several attempts of the wrong passcode. | Unlocks iPad in any scenario of the iPad. |
Conclusion
I hope you have got an answer to your “How to unlock passcode without a computer?” question. You may have tried various methods to unlock your passcode, but the problem was not solved. The first two methods mentioned above are more or less effective depending on the iOS version of the device. The most effective way is to use iMyFone LockWiper.
This app helps you unlock your iPad without a computer in any scenario without any botheration and effortlessly. This app also gives you a free trial. Even in its free trial period, it offers its users excellent features. After you subscribe to its premium option, there is no better substitute for this app. There is no other alternative to this app to effectively unlock the iPad or even iPhone (if needed).
IMAGE: PEXELS
If you are interested in even more apps-related articles and information from us here at Bit Rebels, then we have a lot to choose from.