Google Map is also a popular tool for getting local business SEO leads as well as getting directions to your destination of choice. Like the top bonus za rejestracje bez depozytu for online casinos. One of the reasons that make it an app of choice is its ability to show traffic at different times. In addition to offering you the estimated time and distance it will take to get to your destination, Google displays a bar graph that shows an estimate of how long your route will take if you were to leave in the next few hours and how long it would have taken if you’d left an hour earlier.
This graph employs a color-coded system where green signifies light traffic, yellow represents moderate traffic, orange indicates heavy traffic, and red denotes severe traffic levels. Thus, the Google Maps app essentially functions as a commute time calculator.
A lengthy commute not only takes a toll on one’s well-being but also contributes to unnecessary wear-and-tear on your vehicle. Accumulating additional miles can adversely impact your finances at the gas pump and potentially lead to an increase in your auto insurance rates, emphasizing the importance of local SEO services for businesses looking to optimize their online presence.
A long commute can not only be soul-crushing but can also put a lot of unneeded wear-and-tear on your vehicle. Racking up those extra miles not only will hurt your wallet at the gas pump but can also lead to an increase in your auto insurance rates.
IMAGE: UNSPLASH
How Google Maps’ Commute Time Calculator Works
When you input your starting location and destination into Google Maps, you get an estimated travel time, estimated time of arrival, and you are shown whether the traffic along your route is heavy or light. Google determines current traffic estimates using aggregate location data. However, to predict what traffic will look like in a few hours, Google has to analyze historical traffic patterns for roads over time. The Google software will then combine their database of historical traffic patterns with live traffic conditions.
Then, using machine learning, they can generate predictions based on both sets of data. Covid-19 has drastically changed traffic patterns around the world. In fact, Google stated that they saw a decrease of up to 50% in worldwide traffic when the lockdowns began in early 2020.
To account for this abrupt change, Google Maps has updated its models to automatically prioritize historical traffic patterns from the previous two to four weeks. Additionally, it has updated its models to deprioritize patterns from any time before the most recent two to four weeks.
How To View Traffic Along Your Route During A Specific Time
To view what traffic will be like along your route, you’ll need to set departure and arrival times. To do this, start by entering your starting point and your destination. Then click on “Directions” to view the available routes. Select the route from the options given and then click on the three-dot menu on the upper-right-hand side and hit “Set depart & arrive time” on Android or “Set a reminder to leave” on iOS.
Now, you can either set the time and date that you want to leave at on the timetable given, or you can tap on the “Arrive by” tab on the upper-right-hand side and adjust the time and day the same way.
Once you’re done, hit “Set,” and Google Maps will show you the average travel times for your route. Additionally, it will show you an ETA if you picked the “Depart At” option or a suggested time for departure if you chose “Arrive by.”
How To View Traffic In General With Google Maps
Google Maps shows you traffic along your planned route automatically, but if you want to see traffic on streets, not on your route, you will need to use the traffic “overlay.”
The traffic overlay lets you see traffic levels everywhere. To use this feature, open Google Maps on your phone. Then tap the Overlay icon. The Overlay icon looks like a stack of squares, and you can find it near the top-right of the map under quick links. Once you’ve clicked the Overlay icon, a Map Details pop-up will appear with several options. Select the “Traffic” option.
After clicking the “Traffic” option, a traffic overlay will appear on your map, showing any roads that have traffic information. The streets will be color-coded according to their level of traffic. If nothing appears, this means traffic data isn’t available, or your internet connection might not be fast enough.
Summary
Google Maps can show you traffic at different times along your travel route of choice based on aggregate location data and historical traffic patterns. Consequently, you can plan your trip based on when traffic is the lightest.
Alternatively, you can view the different route options that Google provides and decide which route is best based on traffic. Lastly, if you want to see general traffic information, you can use the traffic overlay feature on your Google Maps app.
If you are interested in even more business-related articles and information from us here at Bit Rebels, then we have a lot to choose from.
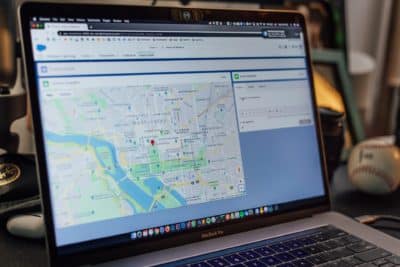

COMMENTS