A network drive is likely the most convenient option when multiple computers share files, such as in the workplace or home. Unfortunately, unlike installed hardware, macOS cannot automatically discover network devices. Setup and installation are manual processes.
After that, your Mac will require that you map a network disk. In this section, we will not only go over how to map a drive on a Mac but also the advantages of mapping drives on your Mac and some helpful hints and suggestions on how to map a shared drive on a Mac.
IMAGE: UNSPLASH
What Is A Network Drive?
If you are not an advanced computer user, you may need clarification about network drives, storage area networks (SANs), and network-attached storage (NASs).
Any external storage device connected to your wireless router is technically a network drive. Often, these are made up of computers that serve as servers and hold data. An allocated NAS device might be a standalone piece of hardware with many drives, or it can be as simple as an external hard drive (or even a USB flash key) linked to your home WiFi.
The storage device communicates with the router and grants access to the permitted users. A SAN is an advanced NAS that allows for the simultaneous availability of several disks over the same network. They are widely employed in business settings.
NAS vs. SAN
That’s where network-attached storage (NAS) and storage area networks (SAN) come in. Network drives, or NAS or SAN drives, are composed of computers functioning as storage servers. For NAS purposes, you can use anything from an external hard drive connected to your router to a complex standalone unit with its hardware and multiple drives.
Either way, the device connects to your router over ethernet and shares its storage with anyone accessing your network. It’s a fantastic method for sharing storage among a group of people.
A SAN is a more advanced form of NAS that allows for the simultaneous use of multiple drives within the same system. These are usually not used in the home because they are too expensive or unnecessary.
NAS drives benefit those with multiple computers in their home, apartment building, dorm, etc., and wish to share media files, documents, and games. Due to their low cost and ease of installation, they have gained widespread popularity.
How To Temporary Map A Network Drive On A Mac
This section will discuss how to map a network drive on a Mac. If you use this method, your network drive will be temporarily attached and mounted only for the duration of your session and will disappear when you either disconnect from the network or restart your Mac.
- Launch the Finder app.
- Then, open the Connect to Server window by pressing the Command + K keys on your keyboard.
- Type in the full path to the network drives you to want to map (such as smb:/networkcomputer/network share) and hit the Connect button.
path-to-drive
- After entering your details, select the OK button to mount the network drive.
- The Finder window’s sidebar and the desktop will display your network drive until you restart. The network share now functions like any other folder on your computer.
Automatically Connect To A Network Drive On Mac
You could set up a server in the office with a network drive attached, and you’d like everyone to have access to it so they can work together on files. If you want a Mac to remain connected to a network drive after a restart, you can do so by repeating the preceding three steps and then adding the following:
- Select System Preferences > Users & Groups from the Apple menu.
- Choose Login Items and then add something by clicking the plus sign.
- Locate the network drive you want to add, then click Add.
Here’s how to map a network drive in macOS to persist after a restart. However, using a different WiFi network will prevent network drives from automatically connecting.
Allow Mac Desktop Access To Shared Network Drive
The good news is that you can launch your network drive on your Mac by clicking its icon on the desktop. Follow the instructions below to ensure that your network connection always has a desktop icon.
- Select “Finder Preferences” from the window’s menu bar. When you open Finder, this window will appear.
- Select the General tab and tap the checkbox next to Connected Servers.
This action will cause the drive icon to appear on your desktop. This box will no longer be visible in the main Finder window if you uncheck it.
Conclusion
Mapping drives can help your workflow become more efficient and save time if the configuration is done correctly.
IMAGE: UNSPLASH
If you are interested in even more technology-related articles and information from us here at Bit Rebels, then we have a lot to choose from.

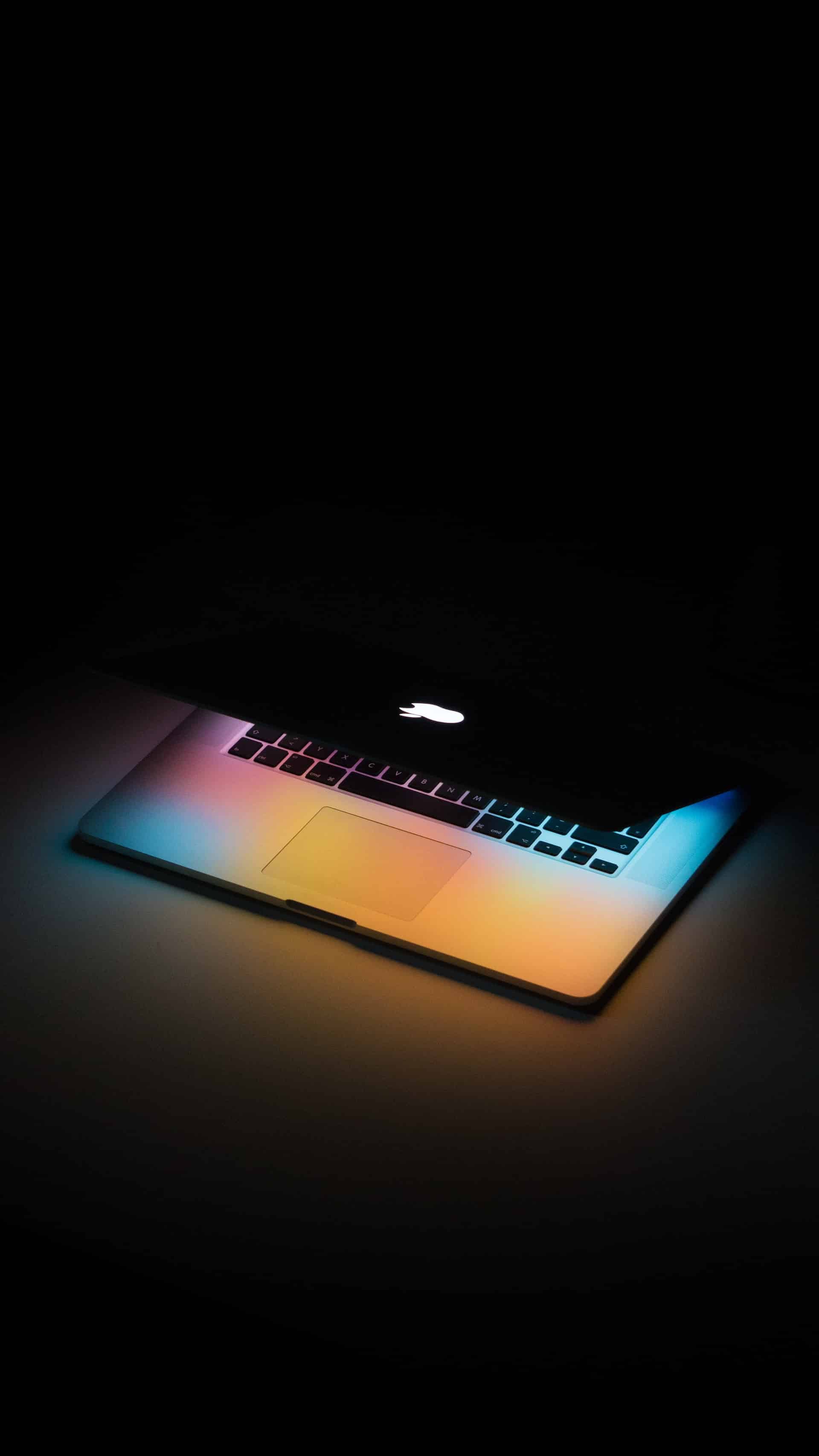
COMMENTS